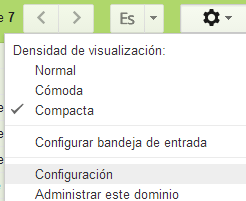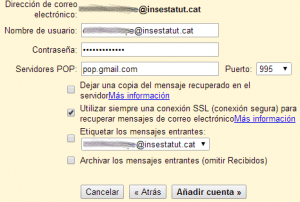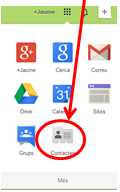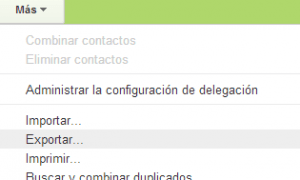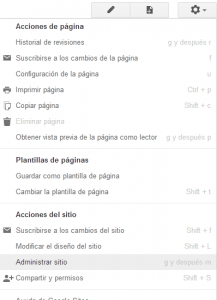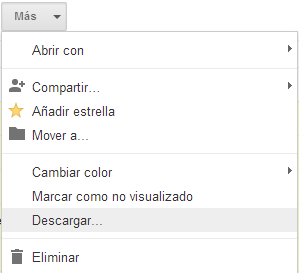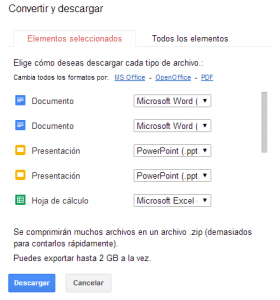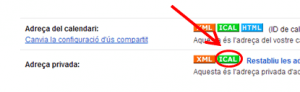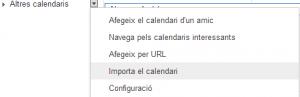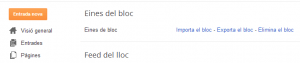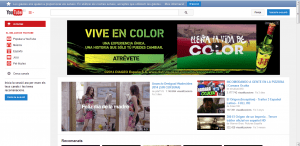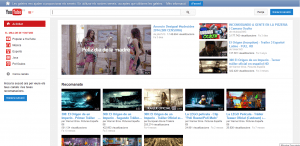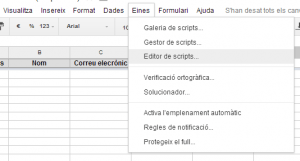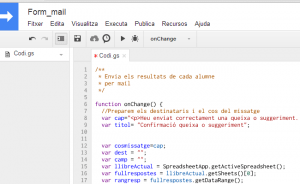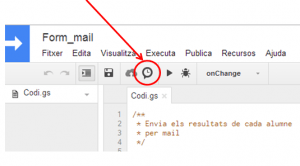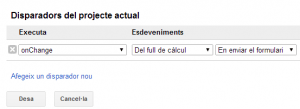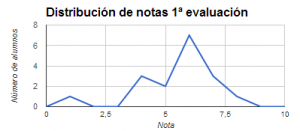 Hace casi un año que comenzaba este bloque y lo hacía presentando mi cuaderno virtual del profesor. En aquella ocasión solo en catalán. Ha ido pasando el tiempo y hoy os presento la versión 2.0 del cuaderno, también en versión en español, que permite evaluar competencias y hacer el seguimiento de las horas programadas. Para los que no lo conozcáis, os explico las características más destacadas y os animo a probarla.
Hace casi un año que comenzaba este bloque y lo hacía presentando mi cuaderno virtual del profesor. En aquella ocasión solo en catalán. Ha ido pasando el tiempo y hoy os presento la versión 2.0 del cuaderno, también en versión en español, que permite evaluar competencias y hacer el seguimiento de las horas programadas. Para los que no lo conozcáis, os explico las características más destacadas y os animo a probarla.
Traspasando toda la información entre dos cuentas de Google
La verdad es que no lo tienen fácil para recuperar todo lo que tienen y pasarlo a otra cuenta. El proceso que les recomiendo es largo y hay que ir traspasando servicio por servicio. Existe una aplicación de Google que sirve para hacer copia de toda una cuenta, que se llama Google Take out, pero tiene un problema bastante grave. Sirve para realizar copias, pero no tiene ninguna aplicación para restaurarlas. Así que para lo que queremos no nos sirve 🙁
No queda más remedio que ir servicio por servicio para traspasar la información. Vamos a ver los servicios más importantes.
Correo
Para el correo les recomiendo que realicen dos acciones.
- Primero, que vayan a la cuenta que tienen del instituto y accedan a la configuración.
Que elijan la opción Reenvío y correo POP / IMAP y accedan a la primera opción, Añadir una dirección de reenvío. Tendrán que indicar su nueva dirección de Gmail y así, a partir de ese momento, cualquier correo que reciban a la dirección del instituto se enviará también al nuevo correo.
- Segundo, que vayan a la cuenta de correo nueva y accedan a la configuración. Que elijan la opción Cuentas e importación. Al final de todo pueden añadir una cuenta de correo POP3.
Les pedirá que introduzcan la dirección de correo y automáticamente les aparecerá una pantalla donde habrán algunos parámetros. Como nombre de usuario, hay que indicar la dirección de correo del instituto. Como contraseña la que tenían en el instituto. Como servidor de correo, pop.gmail.com. Como puerto el 995. Hay que marcar la casilla Al recuperar correo, utiliza una conexión segura (SSL).
Después preguntará si quoieren poder enviar correo con este nombre, pero hay que indicar que no.
Si lo indican todo correctamente, todos los correos que tenían en la cuenta del instituto irán pasando al nuevo correo de Gmail, en la Bandeja de entrada (según el número de correos puede tardar minutos o incluso horas).
Contactos
Este es más sencillo. Deben entrar a la cuenta del instituto e ir a sus contactos
y elegir, dentro de la opción Más, la opción Exportar.
Deben elegir Todos los contactos y el formato CSV de Google. Esto provocará que se descargue un archivo, de nombre google.csv.
Una vez tienen este archivo, pueden ir a su nueva cuenta de Gmail, y entrar en contactos. Elegir la opción Más y dentro, la opción Importar. Seleccionan el archivo que han descargado y listo, ya tienen los contactos traspasados.
Sites
Para traspasar las sites, es bastante pesado, ya que deben hacerlo una por una. Hay que entrar en cada una de las sites, elegir la opción Compartir
Después deben compartir la site con la nueva dirección de Gmail. Es recomendable compartirlo con permiso de Propietario.
Una vez compartido, hay que entrar en la cuenta de Gmail. Para acceder a la Site, hay que seguir el enlace que habrá llegado por correo, ya que la site no aparecerá en la lista de Sites (ni con el buscador). La causa es que se ha creado en el dominio del instituto, y por tanto, sólo les aparece a los usuarios de este dominio.
El proceso aún no ha finalizado. Sólo hemos hecho que la nueva dirección pueda trabajar con la site, pero al eliminar el usuario del instituto, se eliminaría la site.
Por lo tanto, hay que hacer una copia de la site. Para hacerlo, hay que entrar en la Administración de la site (con la nueva dirección de Gmail)
bajar un poco la barra de desplazamiento vertical hasta poder ver el botón de copiar.
Se elige un nombre para la site y ahora sí, la site aparece en la lista de sites del usuario de Gmail. Y si se elimina el usuario del instituto esta copia no se borra.
Si la site tiene documentos de Drive insertados, la cosa se complica bastante más. Al copiar la site, todo funciona, pero cuando los documentos se borren, en la sites se dejarán de ver. En este caso, tendremos que hacer el siguiente paso (traspasar google drive) y luego, sustituir documento por documento de la site.
Google Drive
Una opción sería hacer lo mismo que con las sites. Compartir los documentos y hacer copia, pero es una opción poco viable, ya que el número de documentos puede ser muy elevado.
La que yo recomiendo a los alumnos es descargarse todos los documentos y volver a subirlos al nuevo drive. A continuación detallo cómo se hace, pero antes hay que tener en cuenta tres inconvenientes de esta solución:
- Si los documentos los tenían compartidos con otros compañeros, esta compartición desaparecerá.
- Los documentos que están hechos en formato Google Drive directamente (documentos, hojas de cálculo o presentaciones) se descargarán en el formato que elegimos (OpenOffice o Microsoft Office). Esta conversión de formato puede hacer que haya algunos desajustes en el formato.
- La exportación se hará de 2 GB en 2 GB. Por lo tanto, si los alumnos tienen muchas GB en docuemets, deberán hacer la exportación en varios pasos.
Para la exportación, sólo hay que entrar en el Drive de la cuenta del instituto, seleccionar todas las carpetas (si no se pasan de 2GB) y elegir la opción Descargar que aparece en el menú Más.
Aparecerá un cuadro de diálogo donde los alumnos deben indicar en qué formato quieren convertir los documentos que se descargan.
Una vez descargado el fichero comprimido, deben descomprimir y subir todos los archivos en Google Drive de la nueva cuenta. Para ello, les recomiendo que instalen la aplicación Google Drive para ordenador. De esta manera los archivos irán subiendo automáticamente.
Algun alumno me ha preguntado porquè no utilizar Google Drive para ordenador para la descarga de documentos. El problema está en los documentos en formato Google Drive. En el ordenador solo se bajan enlaces de estos archivos. Así que no se traspasarían a la nueva cuenta.
Calendarios
El proceso para traspasar calendarios es bastante sencillo, pero también se debe realizar calendario por calendario.
Primero de todo, los alumnos deben entrar en la cuenta del instituto y acceder a los calendarios. Seleccionar la flecha desplegable del lado del nombre del calendario y seleccionar Configuración del calendario.
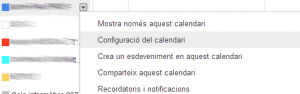 Seguidamente, seleccionar el botón ICAL que aparece junto a Dirección privada.
Seguidamente, seleccionar el botón ICAL que aparece junto a Dirección privada.
Se abrirá una ventana con un enlace. Haciendo clic en el enlace se descargará un archivo.
Una vez tienen este fichero, los alumnos deben ir al nuevo usuario de Google y acceder a los Calendarios.
Hay que seleccionar Otros calendarios, que se encuentra situado en la parte inferior izquierda de la pantalla y seleccionar Importar calendario.
Se pide donde esta el archivo y en qué calendario se quieren importan los eventos, que por defecto es el del usuario. Y listos, los calendarios ya están traspasados.
Blogger
En mi centro no es habitual que los alumnos se creen bloques con blogger, ya que utilizamos mucho más las sites. Sin embargo, si algún alumno se ha creado alguno, traspasarlo también es sencillo.
Sólo tienen que entrar a la configuración del blog con la cuenta del instituto y tienen que eligir la opción Otros. Se hace clic sobre Exportar el bloc y se obtiene un archivo.
Después han de crearse un nuevo bloc con la cuenta nueva de Google y hacer el mismo proceso eligiendo la opción Importar bloc. Y ya estará el bloc en el nuevo usuario.
Youtube
Este servicio es el que tiene peor solución, ya que no tiene ninguna manera para exportar ni nada similar. La única opción existente consiste en descargarse los vídeos de la cuenta del instituto y volver a subirlos al canal del nuevo usuario.
Los problemas, aparte de que si hay mucho videos puede ser muy pesado, son dos: 1) se pierden todas las estadísticas, por tanto, el número de visualizaciones 2) como que los vídeos subidos son nuevos vídeos para Youtube, cualquier enlace que se hubiera hecho en ese vídeo (en una site o similar) dejaría de funcionar.
Google+
Como la mayoría de círculos que los alumnos crean es con alumnos del instituto, no tiene mucho sentido intentar exportar círculos. Por tanto, para Google+ sólo les recomiendo que se descarguen las imágenes que hayan podido subir y nada más.
Y hasta aquí todo el proceso que deben realizar los alumnos que pierden una cuenta de Google apps for education. Es un poco pesado, pero siguiendo la guía lo hacen sin problemas y no pierden ningún dato importante.
Este mismo proceso lo realizan algunos profesores, ya que si han estado algunos años en el centro, también han utilizado mucho la cuenta de Google apps for education del centro y no quieren perder los datos.
Espero que pueda ser de utilidad.
Extensión Ad block Plus (ABP) para Chrome y Firefox
Si se utiliza el navegador Firefox, la dirección para instalarla es: https://adblockplus.org/es/firefox
La versión para Chrome está en: https://adblockplus.org/es/chrome
Una vez instalado, en la barra del navegador aparecerá el botón ABP. En la versión de Chrome, nos indica el número de anuncios que ha bloqueado.
Los resultados son bastante buenos. Este es un ejemplo capturado hoy de la página inicial del Youtube. Se puede observar que sin la extensión, los alumnos hubieran encontrado un anuncio donde sale una bebida de alta graduación alcohólica.
Con extensión ABP
Si el centro tiene un dominio de Google apps for education (GAFE), el administrador de este dominio puede hacer que automáticamente esta extensión se instale en todos los navegadores de los alumnos. En el siguiente artículo lo explicaba hace un tiempo: Instalar aplicaciones en el navegador Chrome de los alumnos
Versión de CoRubrics para dominios con Google apps for Education (GAFE)
Hace unos meses creé una plantilla de una hoja de cálculo realizada con Google Drive que tenía un script asociado, CoRubris, que permite automatizar la evaluación con rúbricas . El siguiente artículo explicaba el funcionamiento: CoRubrics , una plantilla para evaluar con rúbricas.
Ha tenido bastante buena acogida y ahora he hecho una versión para los centros que tengan un dominio de Google apps for Education (GAFE), que permite una mejora que algunos profesores me han pedido. Sigue leyendo «Versión de CoRubrics para dominios con Google apps for Education (GAFE)»
Creando un Google apps script
Primero hay que tener en cuenta que los Google apps script se basan en Javascript. No hay que ser un experto programador, pero si que hay que dominar un poco la sintaxis del lenguaje. Por lo tanto, si no se conoce la sintaxis del Javascript, yo recomiendo se acceda al siguiente enlace y se realicen las actividades que se proponen. Son 16 módulos que se pueden hacer en unas 10 horas, pero tampoco hay que hacerlos todos. Con los 5 o 6 primeros ya es suficiente. http://www.codecademy.com/tracks/javascript
Una vez conocida la sintaxis del Javscript, centrémonos en un ejemplo de script. En este caso, haremos un script para conseguir que un formulario llegue por correo electrónico a la persona que lo contesta. En la web de mi centro tenemos un formulario por si alguna persona de la comunidad educativa quiere hacer llegar a la dirección alguna queja o sugerencia. Es un formulario hecho con Google que sólo tiene 4 campos: Nombre y Apellidos / Dirección de correo / Curso (sólo si es alumno o familia) / Descripción de la queja o sugerencia. Lo que debe hacer el script que quiero presentar es enviar una copia de las respuestas a la persona que conteste el formulario. Si se tiene un GAFE esto se puede hacer obligando al usuario a iniciar sesión, pero en este caso queremos que contesten el formulario personas que no están en nuestro GAFE (familias, empresas …). Primero, lógicamente, hay que crear el formulario de Google y acceder a la hoja de cálculo donde irán a parar las respuestas del formulario. Dentro de esta hoja de cálculo, accederemos a Herramientas / Editor de script
Crearemos un script en blanco y escribiremos el seguiente código:
/**
* Enviar las respuestas de un formulario
* por mail
*/
function onChange() {
//Preparamos el inicio del mail
var cap="Se ha enviado su sugerencia o queja correctamente. A continuación se adjuntan sus respuestas:";
var asunto= "Confirmación queja o sugerencia";
var cuerpomensaje=cap;
var dest = "";
var camp = "";
var libroActual = SpreadsheetApp.getActiveSpreadsheet();
var hojaresp = libroActual.getSheets()[0];
var rangresp = hojaresp.getDataRange();
var ul_fila= rangresp.getNumRows();
var encontrado=0;
//Miramos la última fila de la hoja de respuestas
for (j=1; j<rangresp.getNumColumns()+1;j++){
camp = rangresp.getCell(ul_fila,j).getValue();
for (i=0;i<camp.length;i++){ if (camp.charAt(i)==='@'){
encontrado=1;
}
}
if (encontrado===1){
dest=camp;
encontrado=0;
} else {
cuerpomensaje= cuerpomensaje+rangresp.getCell(1,j).getValue()+": "+camp+"";
}
}
//Mandamos el mail
GmailApp.sendEmail(dest, asunto, '',{ htmlBody: cuerpomensaje});
};
Analicemos un poco este código y veamos enlaces interesantes para seguir profundizando. El inicio sólo sirve para definir variables (Asunto del correo que se enviará / Cabecera del correo) y otras variables de programación. Hay que mencionar a tres concretas:
var libroActual = SpreadsheetApp.getActiveSpreadsheet(); var hojaresp = libroActual.getSheets()[0]; var rangresp = hojaresp.getDataRange();
Para entender estas variables, nos irá muy bien la ayuda de Google. Se encuentra en https://developers.google.com/apps-script/reference/spreadsheet/spreadsheet-app
Nos muestran todos los objetos propios de las aplicaciones de Google y sus propiedades. En las variables que he definido en el script, la variable libroActual es un libro de cálculo entero. Concretamente el libro activo. La variable hojaresp, es la primera hoja de cálculo del libro. La variable rangresp es un conjunto de celdas, todas las que tienen datos. Hubiéramos podido obtener directamente la última variable, rangresp, escribiendo
var rangresp = SpreadsheetApp.getActiveSpreadsheet().getSheets()[0].getDataRange()
pero así de entrada quizás hubiera sido más difícil de entender. Todos los scripts se basan en esto, objetos y propiedades. Con la ayuda de Google, podemos encontrar cualquier cosa de las aplicaciones de Google (valores celdas, destinatarios de correos, número de filas, texto de ¡un documento …). Siguiendo con el ejemplo,
var ul_fila= rangresp.getNumRows();
var encontrado=0;
//Miramos la última fila de la hoja de respuestas
for (j=1; j<rangresp.getNumColumns()+1;j++){
camp = rangresp.getCell(ul_fila,j).getValue();
for (i=0;i<camp.length;i++){ if (camp.charAt(i)==='@'){
encontrado=1;
}
}
if (encontrado===1){
dest=camp;
encontrado=0;
} else {
cuerpomensaje= cuerpomensaje+rangresp.getCell(1,j).getValue()+": "+camp+"";
}
}
miramos celda por celda de la última fila. Para ello definimos una variable ul_fila que es el número de filas del rango con datos. Justamente la última tiene la respuesta que queremos enviar. Podemos mirar el valor de cada celda haciendo un bucle for, así miraremos todas las celdas. Para acceder a su valor, utilizamos las propiedades getCell (para fijar la celda) y getValue (para obtener el valor). Como no sabemos en qué campo el usuario nos indicará el mail, lo que hacemos es mirar letra por letra si esa celda tiene el símbolo @. Para ello, utilizamos un segundo for, que compara cada letra con la @.
Ya sólo queda crear el cuerpo del mensaje, donde pondremos el nombre del campo (que está en la primera fila) y a continuación la respuesta.
El script termina enviando el correo
//Mandamos el mail
GmailApp.sendEmail(dest, asunto, '',{ htmlBody: cuerpomensaje});
Para ello utilizamos otro objeto de Google. No es de hojas de cálculo, sino de correo. En otro apartado de la página de ayuda de Google podemos encontrar los objetos de Gmail: https://developers.google.com/apps-script/reference/gmail/
Una vez hecho el script y entendido su funcionamiento, sólo nos falta programar que se ejecute cada vez que alguien responda el formulario. Lo haremos con los disparadores.
Configuraremos que el script que acabamos de crear se ejecute cada vez que alguien responda el formulario.
Aquí es importante qué usuario está activando el disparador, ya que este será el usuario que envía el mail. Si estamos creando el script con usuario de profesor, pero queremos que el mail lo envíe a un usuario de centro, deberemos compartir la hoja con el usuario de centro en modo edición y que éste active el disparador.
Si se desea ver cómo funciona este script en la práctica, a continuación hay el enlace a un formulario. Si se contesta, se recibirá un correo mío con la confirmación.
Creo que los Google apps scripts son una gran herramienta, ya que nos puede servir para infinidad de operaciones (copiar datos entre hojas, combinar información de documetos y hojas de cálculo y mandarolo por email…). Si sabe algo de programación no es difícil entrar en su forma de funcionar y se puede hacer lo que se quiera. Son ideales para automatizar procesos que de otro modo se realizarán de forma manual.