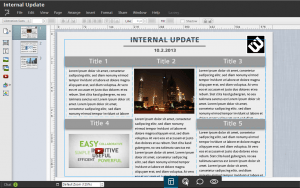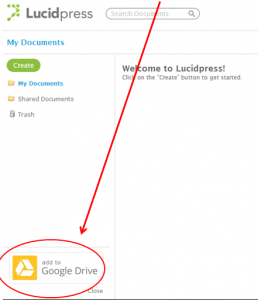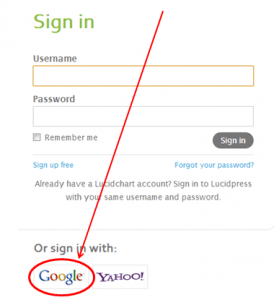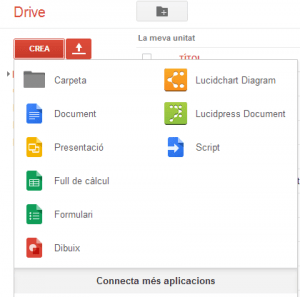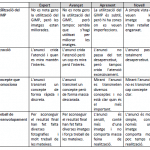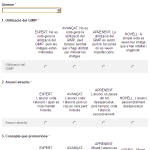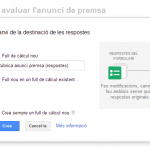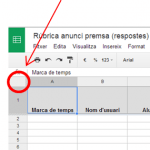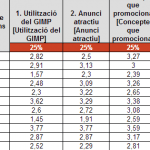Si utiliza MS Publisher o el Scribus, fácilmente se aprende a utilizar el LucidPress: se elige una plantilla y se añaden elementos a la página (cajas de texto, imágenes, vídeos …).
Un buen lugar para comenzar a tomar contacto con esta aplicació son los tutoriales que hay en la web de Lucidpress:
http://support.lucidpress.com/categories/20121236-Tutorials
Lo que quiero explicar en este artículo no es su funcionamiento, sino su integración con Google Drive.
Si no se dispone de Google apps for education (GAFE), se puede entrar en Lucidpress (con el usuario de Gmail) y seleccionar la opción Add to Google Drive.
Si se dispone de GAFE, se puede evitar que cada uno de los alumnos tengan que ir a la web de Lucidpress para registrarse y conectarlo con su cuenta de Google.
El administrador del GAFE puede instalar la aplicación Lucidpress para todo el dominio. Lo puede hacer en la siguiente dirección:
Una vez lo haya instalado, es necesario que los usuarios den permiso a la aplicación Lucidpress para acceder a su cuenta de Google Drive. Para ello, los alumnos deben entrar una vez en la web de Lucidpress con su usuari de Google apps for education.
Si han hecho esta acción una sola vez y aceptan dar permiso a la aplicación de Lucidpress, ésta les quedará integrada en Google Drive. Ya no será necesario que vuelvan a entrar en la web de Lucipress. En su Google Drive habrá aparecido una carpeta que se llama Lucidpress donde encontrarán los documentos que creen.
Y en el menú Crear de su Drive, les aparecerá la opción de crear un documento Lucidpress.
De esta manera, si los alumnos ya conocen el funcionamiento de Drive, automáticamente podrán compartir documentos de Lucidpress con derechos de visualización o derechos de edición.
Además, los documentos de Lucidpress son colaborativos como los de Drive. Por lo tanto, pueden estar varios alumnos trabajando simultáneamente en un documento y todos ven al momento los cambios que realizan sus compañeros.
Para mí, Lucidpress es una buena herramienta para hacer revistas escolares o similares. Y, además, para los centros educativos es totalmente gratuita.