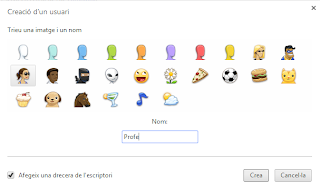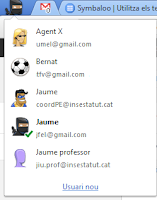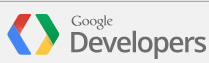 Google ofrece a todos los que utilizamos sus servicios (Drive, Gmail, Formularios …) un plataforma muy potente para complementarlos. Es el Google apps scripts. Pequeños programas basados en JavaScript que permiten añadir funcionalidades. El ejemplo que hoy quiero presentar es bastante habitual organizando un centro: crear cartas personalizadas tomando datos de una hoja de cálculo. Lo que en Word se llama Combinar correspondencia.
Google ofrece a todos los que utilizamos sus servicios (Drive, Gmail, Formularios …) un plataforma muy potente para complementarlos. Es el Google apps scripts. Pequeños programas basados en JavaScript que permiten añadir funcionalidades. El ejemplo que hoy quiero presentar es bastante habitual organizando un centro: crear cartas personalizadas tomando datos de una hoja de cálculo. Lo que en Word se llama Combinar correspondencia.
Sigue leyendo «Combinar documentos de Drive, con Google apps script»
Categoría: Organización
Google Drive: ¿compartir carpetas o documentos?
La idea es muy senzilla. Dirección, por ejemplo, crea una estructura de carpetas y asigna permisos a cada una (empezando por la carpeta superior, ya que los permisos se heredan de la carpeta superior). Un ejemplo sería:
- Curos 2013-2014
- Grupos
- Horarios
- RED (reuniones de equipos docentes)
- 1r ESO
- 2n ESO
- 3r ESO
- 4t ESO
- Guardias
- Creditos de síntesis
- 1r ESO
- 2n ESO
- 3r ESO
- …
La carpeta que hay que compartir es Curso 2013-2014 y, si se han asignado los permisos, las demás carpetas serán accesibles automáticamente. Si la carpeta Curso 2013-2014 se comparte con todos los profesores, mejor a través de un grupo (Compartiendo documentos y calendario con grupos de Google), todos recibirán un correo con el enlace. Al abrir la carpeta, veurán su contenido y un botón que les permite añadir esta carpeta a su unidad, para tenerla localizada siempre fácilmente. 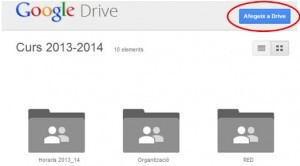 Ya no será necesario compartir los documents individualmente. Poniéndolos en la carpeta correspondiente todos tendrá acceso inmediato y de forma organizada.
Ya no será necesario compartir los documents individualmente. Poniéndolos en la carpeta correspondiente todos tendrá acceso inmediato y de forma organizada.
Eso si, cuando se cuelga un documento no se envía ningún correo. Si se quiere avisar, habrá que utilizar la opción Manda un correo a los colaboradores, que se encuentra dentro del botón Más (si se ha seleccionado el documento). 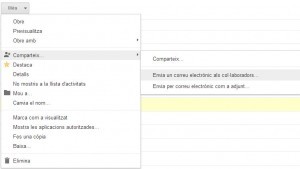 De la misma forma, se pueden crear carpetas para Departamentos, para Grupos de alumnos, etc.
De la misma forma, se pueden crear carpetas para Departamentos, para Grupos de alumnos, etc.
Además, si un profesor nuevo se incorpora al centro, solo hay que proporcionarle el enlace de la carpeta inicial y automáticamente tendrá todos los documents anteriores ordenados perfectamente.
Me parece una manera senzilla de que todo el mundo tenga ordenados los documentos compartidos.
Herramientas 2.0: unificación en el centro
La idea es sencilla. Mirar qué tareas realizan los alumnos en varias asignaturas (presentaciones, documentos online, diagramas, mapas conceptuales, edición de audio y de vídeo …). Y una vez hecha la lista, elegir qué herramienta 2.0 o herramienta de escritorio usaremos todo el profesorado.
Habrá profesores que no les gustará la idea y les parecerá que esto uniformiza y les quita autonomía, pero simplificamos la vida a los alumnos. Y, curiosamente, el rechazo suele ser por la dificultad del profesorado en acostumbrarse a herramientas que no ha utilizado. Si ya estamos acostumbrados a una, es difícil cambiar. Y es exactamente lo que hacemos a los alumnos: en cada asignatura que aprender una herramienta diferente.
Pensando siempre que la tecnología, y en este caso las herramienta 2.0, es un medio y nunca un fin (exceptuando las asignaturas de informática), merece la pena ponerse de acuerdo. Y no sólo en un equipo docente, sino en todo el centro. Aparte de la simplificación para los alumnos a nivel de uso, también les ayudamos a nivel de recordar nombres de usuario y de contraseñas.
Puede parecer algo obvio y lógico, pero la verdad es que no es tan habitual en los centros docentes, donde demasiadas veces «cada maestrillo tiene su librillo«. Y ponerse de acuerdo, no siempre es sencillo. Así que paciencia.
En próximos artículos explicaré las herramientas que yo utilizo para tareas comunes, pensando en facilidad para los alumnos, en los objetivos que queremos conseguir con su uso y también con la integración con otros servicios (redes sociales, Google apps …) .