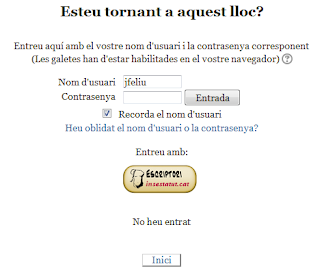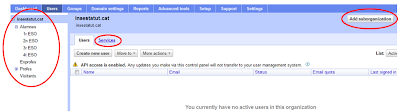Antes de entrar en el tema, habría que hacer una aclaración. En los centros educativos se distingue muy claramente entre las TIC (Tecnologías de la información y la comunicación) y las TAC (Tecnologías para el aprendizaje y el conocimiento). Las dos usan las tecnologías, pero las primeras implican más bien software, hardware, infraestructuras … y las segundas tienen más que ver con metodologías. Lógicamente sin TIC no hay TAC, pero las dos tienen mucha vida independiente.
Categoría: Organización
Organizando Google Drive
Cada uno ordena los archivos como le va mejor, pero si hay que tener en cuenta algunas normas básicas que nos pueden ayudar.
Para crear esta estructura hay infinidad de maneras. Las más habituales son dos. Hay quien lo hace por cursos, y dentro de cada curso subdivide en temas.
- Recibimos el correo avisando que nos han compartido un documento.
- Abrimos el documento.
- Si es necesario utilizarlo en un futuro, movemos el documento a la carpeta de nuestra unidad que queramos, con el botón carpeta.
encontrar documentos en un futuro no será ningún problema.
De la misma manera que hemos movido archivos, también podemos mover carpetas compartidas. Si nos comparten una carpeta con subcarpetas y archivos dentro y lo tendremos que consultar más adelante, una muy buena idea es arrastrarla a nuestra unidad, dentro de la carpeta que tengamos creada que queramos.
Indentificarnos en Moodle con nuestro usuario de Google apps
Así, por ejemplo, si queremos utilizar la aplicación Prezi y no queremos tener otro usuario y otra contraseña, podemos identificarnos con nuestro usuario de Facebook. A través del protocolo, seremos redirigidos a la web de Facebook y, si damos permiso, Facebook comprobará que los datos son correctos y nos volverá a la web de Prezi ya identificados.
Esto mismo lo podemos utilizar para evitar que un alumno tenga un usuario en Google apps for education y otro en Moodle. Podemos configurar Moodle para que, utilizando el protocolo OAuth 2, utilice usuarios de Google apps for education.
Para conseguir esta funcionalidad, tendremos que instalar en el servidor Moodle una extensión llamada Oauth2 Authenticacion. Este conector también permite utilizar usuarios de Facebook o de WindowsLive, pero aquí nos centraremos en los usuarios de Google apps for education.
Las instrucciones de los desarrolladores son muy sencillas, pero cuando se implementa no resultan tan sencillas para las personas poco expertas. Así que citaré los pasos que nos recomiendan y comentaré los añadidos que hay que hacer:
1. – Descargar la extensión de la dirección https://moodle.org/plugins/view.php?plugin=auth_googleoauth2
Esta extensión sirve para las versión 2.1 y superior (incluida la última, la 2.5)
2. – Añadir el conector en la carpeta / auth/googleoauth2 / del servidor
Se puede hacer por FTP o a través de alguna aplicación de su hosting.
3. – Dentro del menú de Administración de Moodle, habilitar la extensión Google OAuth 2 (Administración del sitio> Extensiones> Identificación> Gestión de la identificación)
4. – En la configuración del conector OAuth 2 (Administración del sitio> Extensiones> Identificación> Google OAuth 2), introducir el Google cliente ID y Google secreto.
Nos falta modificar la páina de Moodle dónde se pide usuario y contraseña. En esta página (si vuestro tema no utilitza una específica), está en login/index_form.html
<?php
//get previous auth provider
$allauthproviders = optional_param('allauthproviders', false, PARAM_BOOL);
$cookiename = 'MOODLEGOOGLEOAUTH2_'.$CFG->sessioncookie;
if (empty($_COOKIE[$cookiename])) {
$authprovider = '';
} else {
$authprovider = $_COOKIE[$cookiename];
}
?>
<center>
<?php
echo get_string('signinwithanaccount','auth_googleoauth2');
?>
<div style="width:'1%'">
<?php
$displayprovider = ((empty($authprovider) || $authprovider == 'google' || $allauthproviders) && get_config('auth/googleoauth2', 'googleclientid'));
$providerdisplaystyle = $displayprovider?'display:inline-block;':'display:none;';
?>
<div class="singinprovider" style="<?php echo $providerdisplaystyle; ?>">
<a href="https://accounts.google.com/o/oauth2/auth?client_id=<?php echo get_config('auth/googleoauth2', 'googleclientid'); ?>&redirect_uri=<?php echo $CFG->wwwroot; ?>/auth/googleoauth2/google_redirect.php&scope=https://www.googleapis.com/auth/userinfo.profile https://www.googleapis.com/auth/userinfo.email&response_type=code">
<img width="118" height="52" src="direccion_de_la_imagen_del_boton" />
</a>
</div>
</center>
6 – Modificar el perfil de los usuarios ya creados y elegir identificación Google Oath2.
Los usuarios creados previamente, si no se realiza ningún cambio, seguirán entrando con usuario y contraseña. Si se queire que utilicen el usuari de Google apps for education, se deberá entrar en su perfil de Moodle y asegurarse de dos cosas:
- Que, en el campo dirección electrónica tenga la dirección correcta de su usuario de Google apps for education.
- Que, en el método de indentificación, tenga elegido Google Oauth2.
Google apps y los menores de 13 años
Si tenemos un Google apps for education, por defecto este problema no lo tenemos. El servicio de Google+ viene desactivado y, por tanto, podemos crear usuarios de correo (con acceso a Google drive y Google sites) sin ningún problema con la edad.
Pero cuidado, que si activamos el servicio de Google+ podemos tener problemas. De hecho, hace cosa de un mes decidí habilitar el servicio para hacer pruebas con las comunidades virtuales. Todo funcionaba correctamente. Creé una comunidad virtual con los alumnos de 4 º y ya empezamos a usarla.
Pero de rebote, algunos alumnos de 2 º de ESO, vieron que estaba actividado y se crearon un perfil en Google+. Muy bien por su iniciativa y autonomía, ya que nadie les había explicado que estaba activado ni cómo configurarlo.
Problema: al crearse un perfil de Google+ y no tener la edad correspondiente, Google les desactiva el usuario. Esto no se instantáneo, han pasado un par de semanas, pero los usuarios han acabado desactivados.
Por suerte, como es un Google apps for education el administrador puede volver a activarlos. De hecho, lo que puede hacer es cambiarles la edad, jurando que la nueva edad es cierta y mayor que 13 años.
Solución: para evitar tener que mentir con la edad, lo que hay que hacer es desactivar el Google+ para todos y activarlo sólo para un grupos de alumnos, los de 3 º y 4 º de ESO. ¡Ah, y también por los profes!
Para poder hacerlo, dentro del panel de control de Google apps for education, en el apartado de los Usuarios, deberá crear suborganizaciones. Una vez creadas, acceda a la pestaña servicios de la suborganització y active el servicio de Google+.