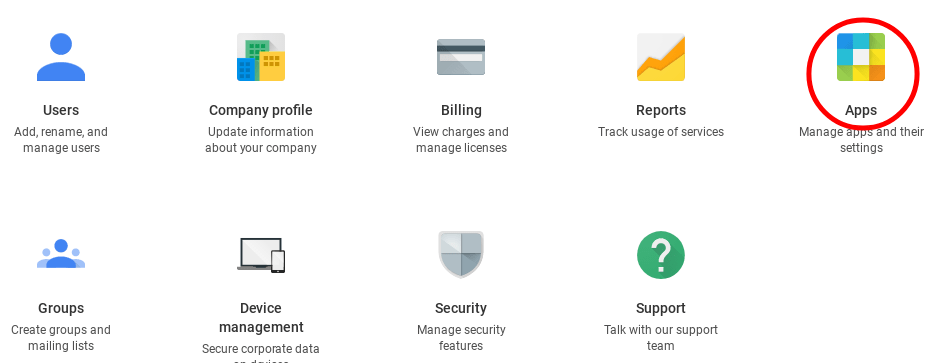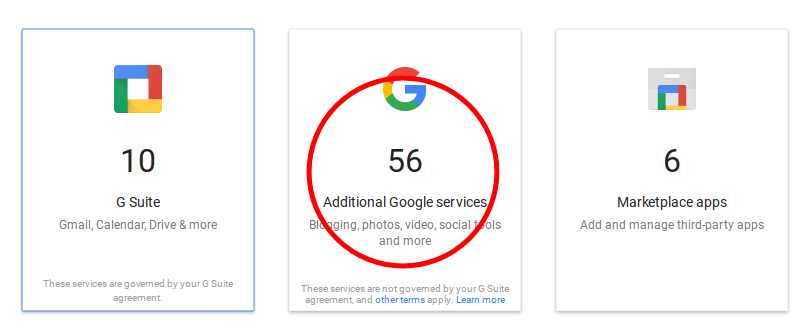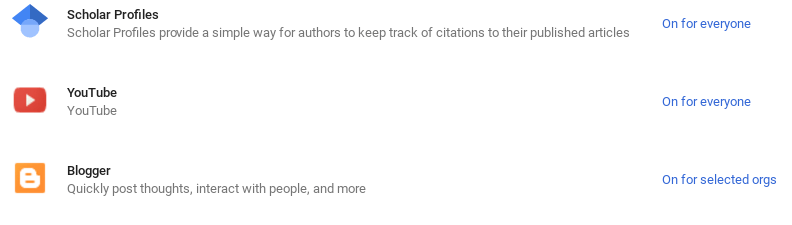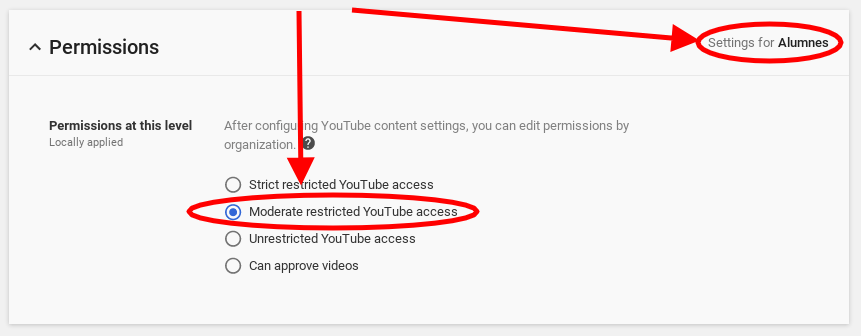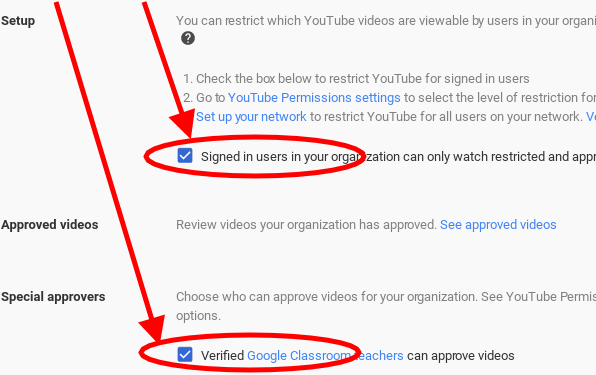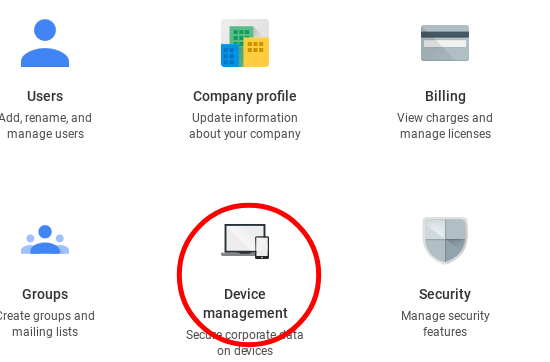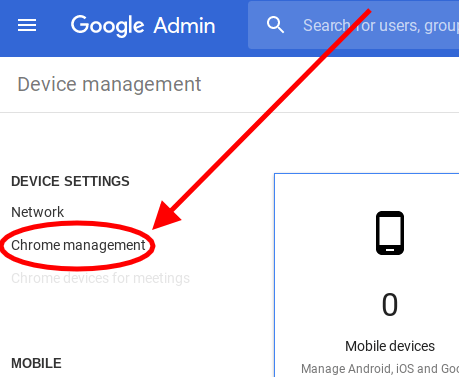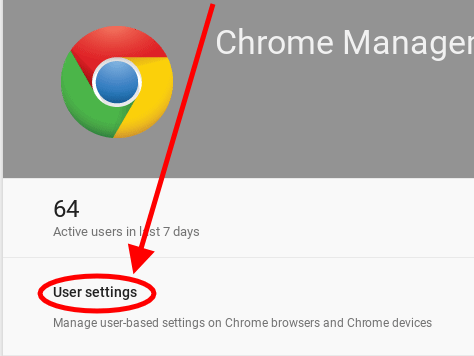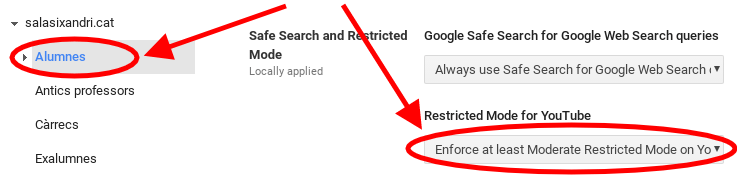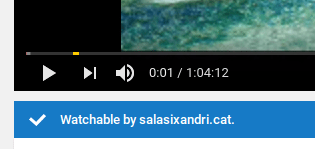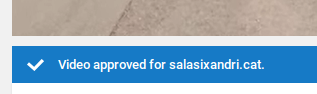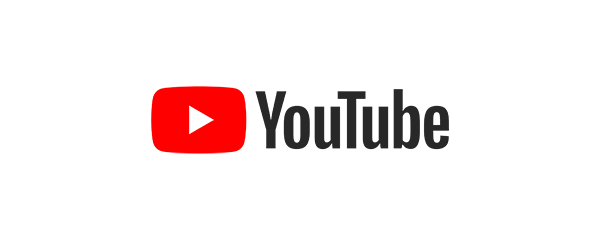Español (Spanish)
Español (Spanish)  English
English
Youtube és un dels recursos digitals que més s’utilitzen a les aules. Sense entrar en qüestions metodològiques de la flipped classroom o classe invertida, ja sigui a casa o a classe, els alumnes veuen molts vídeos del Youtube. Per mi és positiu, ja que és una bona manera d’aprendre.
Tot i això, té els seus riscos i convé poder controlar una mica què és el que miren els nostres alumnes. En aquest sentit, si els alumnes utilitzen ordinadors Chromebooks gestionats pel centre en un domini G Suite, es possible configurar filtres per mostrar només els vídeos adequats.
El procediment per configurar la consola d’administració del G Suite per filtar els vídeos de Youtube no és precisament intuïtiu, així que la detallaré en aquest article.
Bàsicament cal configurar tres coses, en dos apartats de la consola diferents.
En primer lloc, cal configurar l’aplicació del Youtube. Per fer-ho, cal entrar a Aplicacions / Altres aplicacions / Youtube.
Si teniu els usuaris distribuïts en unitats organitzatives (OU), cal seleccionar la OU dels alumnes.
A l’apartat permisos, a cada OU cal posar-li la restricció que calgui. En el meu cas, pels alumnes indico una Restricció moderada i pels professor indico que puguin aprovar vídeos.
La restricció moderada farà que els alumnes puguin veure vídeos que Google ha marcat com a adequats. A més, podran veure altres vídeos que els professors hagin aprovat, encara que Google no els marqui com a adequats.
Si es tria una restricció estricte, els alumnes només podran veure els vídeos que els professors aprovin.
La segona cosa que cal configura, encara dins de la configuració de Youtube, és l’apartat continguts. S’ha de marcar l’opció que Els usuaris només puguin veure vídeos amb restricció o aprovats. També està bé marcar que els professors de classroom verificats puguin aprovar vídeos.
Si ens quedéssim aquí, els alumnes podrien accedir al Youtube, triar l’opció de tancar sessió i podrien veure qualsevol vídeo saltant-se la restricció. Si es vol evitar aquesta opció, cal configurar una tercera cosa en la consola d’administració.
Cals anar a la configuració d’usuari (Dispositius/Administració del chrome/Configuració d’usuari) i cal seleccionar la OU dels alumnes.
Cal cercar l’apartat Contingut (està força avall) i cal activar l’opció de Restringir almenys de forma moderada.
Com que els alumnes s’identifiquen en entrar al Chromebook, encara que tanquin sessió del Youtube l’ordinador continua amb el seu usuari. Per tant, la restricció seguirà funcionant.
Si s’ha configurat d’aquesta manera, els professors veuran una franja blava sota cada vídeo. Aquesta franja pot indicar tres coses:
- El vídeo és visible pel domini: indica que és un vídeo que Google considera adequat i els alumnes el poden veure.
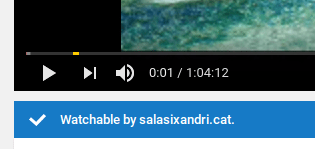
- El vídeo no ha estat aprovat: els alumnes no el poden veure, però apareix un botó per tal que el professor l’aprovi.

- El vídeo ha estat aprovat: és un vídeo que els alumnes poden veure perquè algun professor l’ha aprovat, tot i que Google no l’ha marcat com adequat.
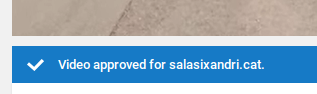
Des de la consola d’administració de G Suite, l’administrador pot veure quins vídeos han aprovar els professors. Cal entrar a Aplicacions / Altres aplicacions / Youtube, desplegar l’apartat de Continguts i triar l’opció Veure vídeos aprovats. Apareix la llista de tots els vídeos, el canal al que pertanyem, el dia que es van aprovar i quin professor ho va fer.
Si l’administrador ho considera, pot eliminar-lo i els alumnes deixaran de veure’l.

D’aquesta manera, si els alumnes tenen Chromebooks, podem estar més tranquils que no accediran a vídeos que no els correspon per edat. Tothom destaca els avantatge del Chromebooks pel que fa al baix manteniment i a la rapidesa amb que s’engega, però per mi és molt més destacable la possibilitat que tenim d’acotar l’accés dels alumnes al que és educatiu.
 Español (Spanish)
Español (Spanish)  English
English