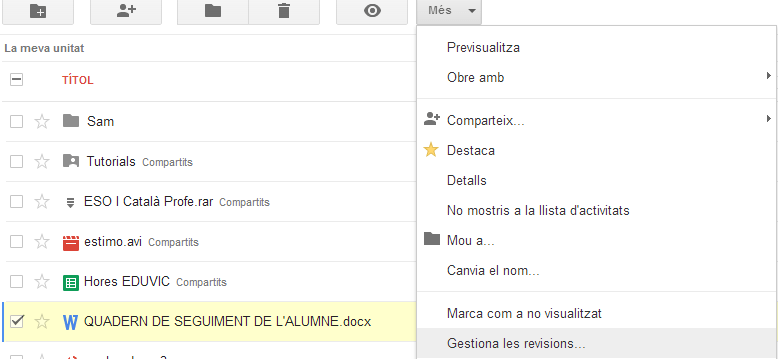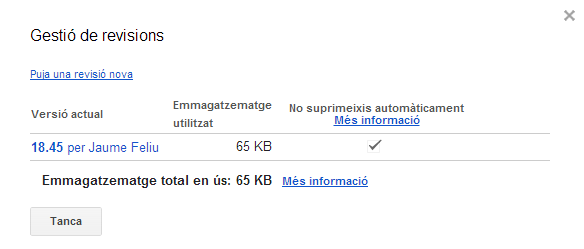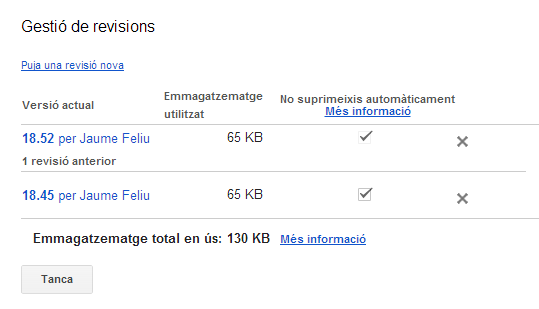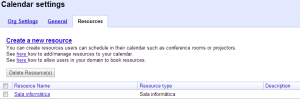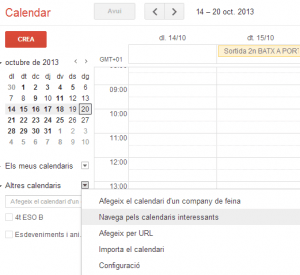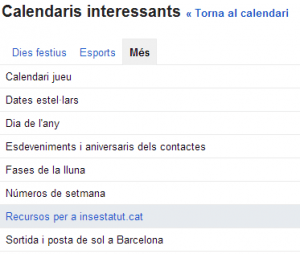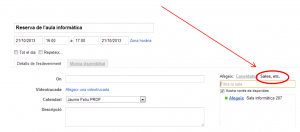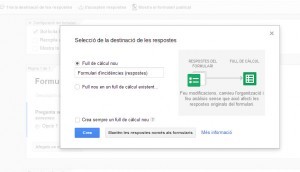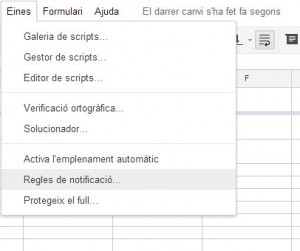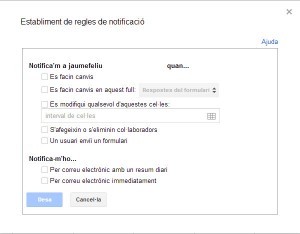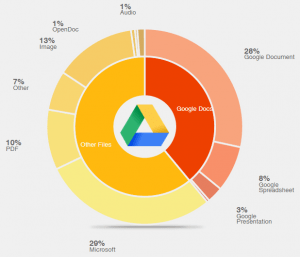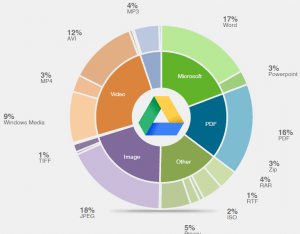Aquesta eina s’utilitza teniu documents que no estiguin en format de gdrive (Words, Excel, LibreOffice…) i que vulgueu modificar.
Posem l’exemple que teniu un document Word al vostra Google Drive i voleu modificar-lo des d’un ordinador on no tingueu instal·lada l’aplicació del Google Drive, ja que si està instal·lada teniu el fitxer al vostre disc dur.
Per fer-ho, haureu de descarregar el fitxer Word, modificar-lo i després l’haureu de tornar a penjar.
Just en aquest moment, en el moment de penjar el document, entra l’eina de gestió de revisions. Si senzillament pugem el fitxer al Drive, veurem que ens apareixen dos fitxers amb el mateix nom però amb dates de modificacions diferents.
Google drive, malgrat els fitxers tinguin el mateix nom, no entendrà que sigui el mateix fitxer i mantindrà els dos.
Una solució seria eliminar l’antic i deixar la nova versió, però si aquest document estava compartit o enllaçat en algun lloc, tindreu un problema, ja que l’enllaç o la compartició deixaran de funcionar.
La forma més correcte és pujar la nova versió del fitxer utilitzant el gestor de revisions. Entreu al Drive, seleccioneu el fitxer que voleu substituir i amb el botó Més trieu l’opció Gestiona les revisions.
Us apareixerà un quadre de diàleg amb l’opció de pujar una nova revisió.
Un cop pujat el fitxer, veureu que el Google Drive manté les dues versions. Si esteu segurs que la vella ja no us cal, podeu alliberar espai eliminant-la amb la creueta del costat.
D’aquesta manera, el Google Drive sap que és el mateix fitxer i per tant si el teniu compartit o enllaçat en algun altre lloc no hi haurà problemes.
A més, si el vostre centre està amb temes de qualitat i ISO, es pot utilitzar el Google Drive com a magatzem de documents i controlar d’aquesta manera les revisions dels documents.