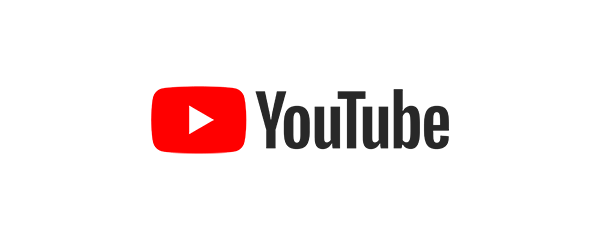Català (Catalan)
Català (Catalan)  Español (Spanish)
Español (Spanish)
However, it has risks and it is important to be able to control a little what our students look at. In this sense, if students are using Chromebooks computers managed by the center in a G Suite domain, it is possible to configure filters to display only the appropriate videos.
The procedure for setting up the G Suite management console to filter Youtube videos is not exactly intuitive, so I’ll go into detail in this article.
Basically, three things have to be configured in two different sections of the console.
First of all, you have to configure the Youtube application. To do this, you need to enter Applications / Other applications / Youtube.
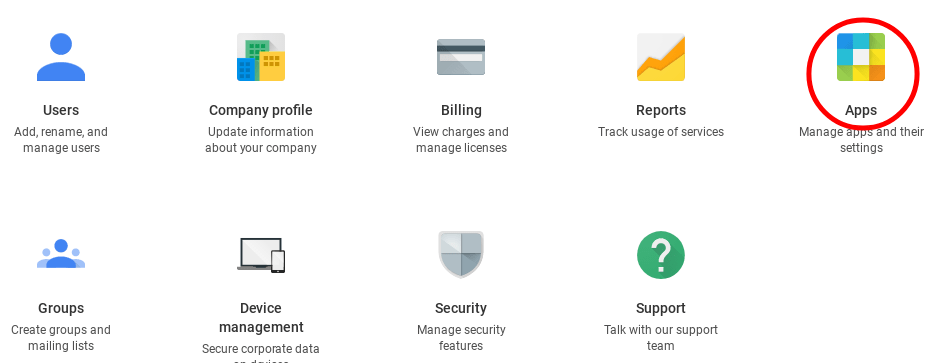
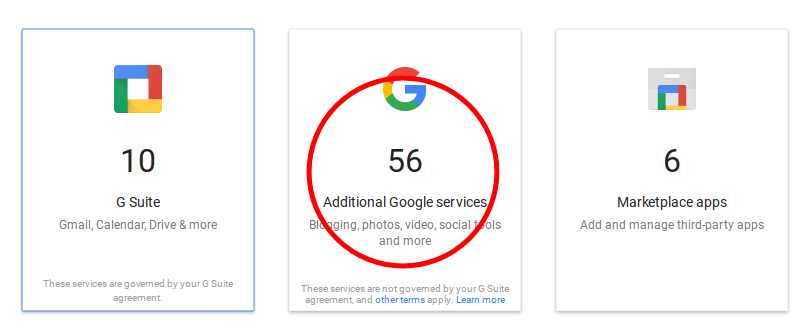
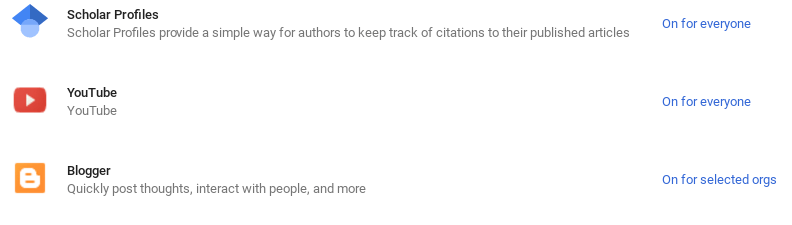
In the Permissions section, for each OU, you must select the necessary restriction. In my case, I indicate a moderate restriction for the students and for the teachers I indicate that they can approve videos.
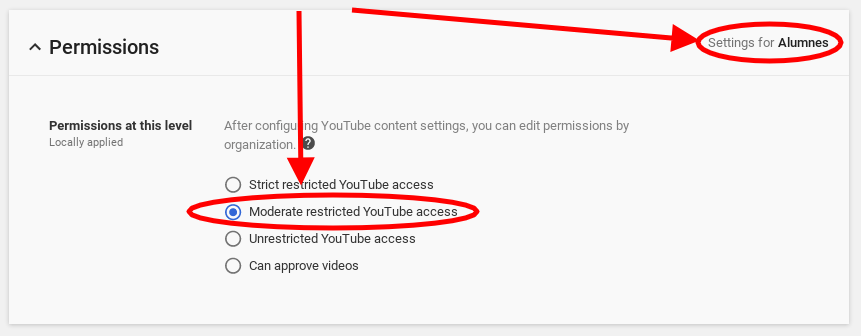
The moderate restriction will allow students to view the videos that Google has tagged as appropriate. In addition, they will be able to watch other videos that teachers have approved, even if Google doesn’t label them as appropriate.
If a strict restriction is chosen, students will only be able to watch the videos that teachers approve.
The second thing to configure, even within the Youtube configuration, is the content section. Check the option that Users can only view videos that are restricted or approved. It’s also nice to check that verified classroom teachers can approve videos.
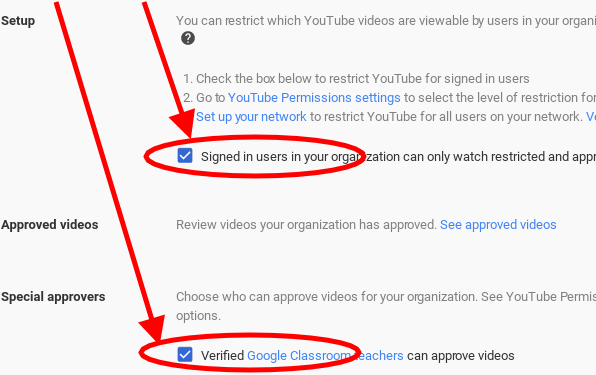
Go to the user configuration (Devices / Chrome Administration / User Configuration) and select the student’s OU.
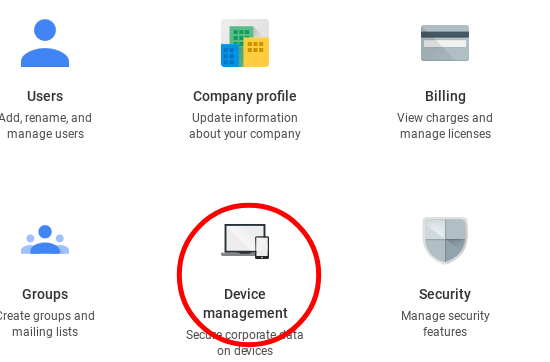
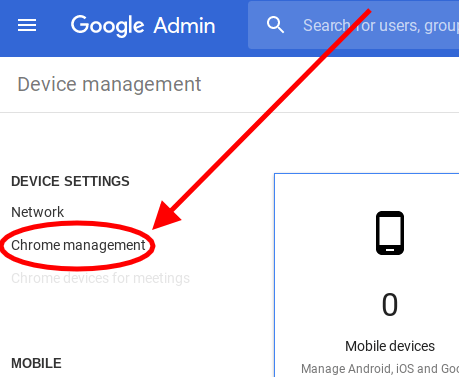
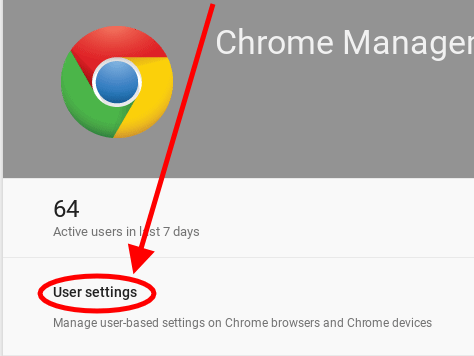
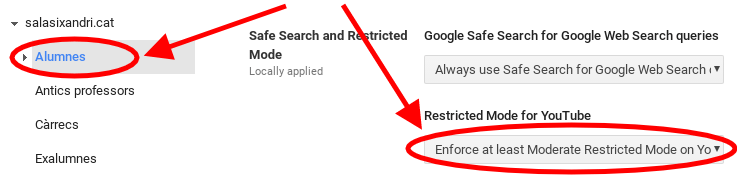
The students identifies themselves when they enter Chromebook, even if they log out of Youtube, the computer continues with their user. Therefore, the restriction continues working.
If configured in this way, teachers will see a blue strip under each video. This strip can indicate three things:
- Watchable by domain: indicates that it is a video that Google considers appropriate and students can watch it.
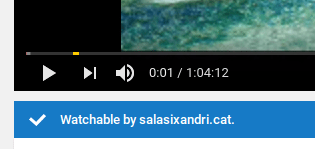
- Video not approved: the students can’t see it, but a button appears for the teacher to approve it.

- Video approved: it is a video that students can watch because a teacher has approved it, although Google has not marked it as appropriate.
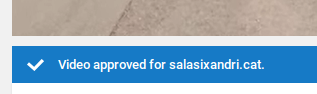
From G Suite administration console, the administrator can see which videos have been approved by teachers. You have to go into Applications / Other applications / Youtube, display the Content section and choose the View approved videos option. The list of all the videos, the channel they belong to, the day they were approved and which teacher did it appears.
If the administrator considers it, he or she can remove it and the students will no longer see it.

In this way, if students have Chromebooks, we can be reassured that they will not have access to videos that do not correspond to them by age. Everyone highlights the advantage of Chromebooks in terms of low maintenance and the speed with which they start up, but for me it is much more remarkable the possibility that we have to limit the access of students to resources that are educational.