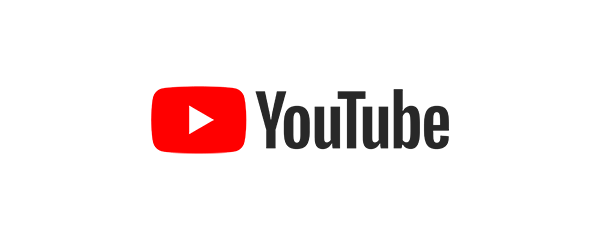Català (Catalán)
Català (Catalán)  English (Inglés)
English (Inglés)
Sin embargo, tiene sus riesgos y conviene poder controlar un poco qué es lo que miran nuestros alumnos. En este sentido, si los alumnos utilizan ordenadores Chromebooks gestionados por el centro en un dominio G Suite, es posible configurar filtros para mostrar sólo los vídeos adecuados.
El procedimiento para configurar la consola de administración del G Suite para filtrar vídeos de Youtube no es precisamente intuitivo, así que lo detallaré en este artículo.
Básicamente hay que configurar tres cosas, en dos apartados de la consola diferentes.
En primer lugar, hay que configurar la aplicación de Youtube. Para ello, hay que entrar en Aplicaciones / Otras aplicaciones / Youtube.
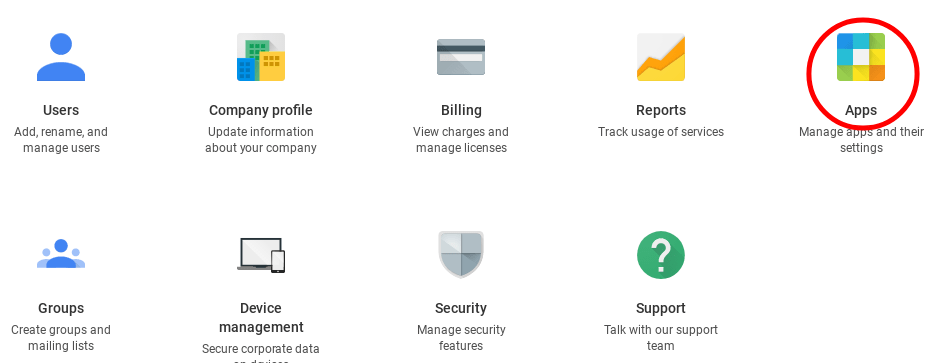
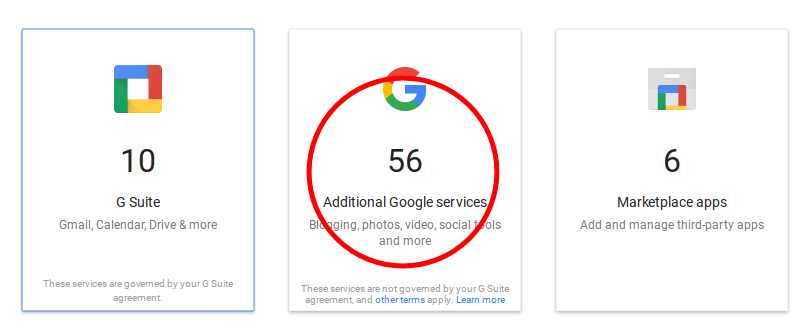
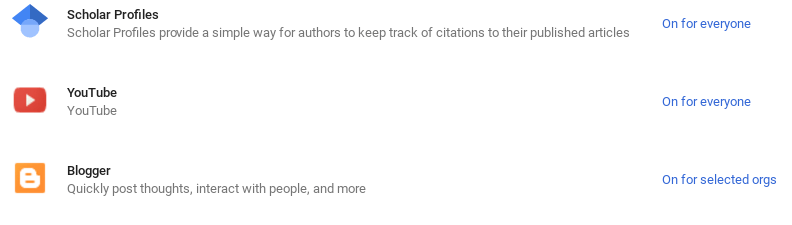
En el apartado permisos, para cada OU hay que seleccionar la restricción que sea necesaria. En mi caso, para los alumnos indico una Restricción moderada y para los professores indico que puedan aprobar vídeos.
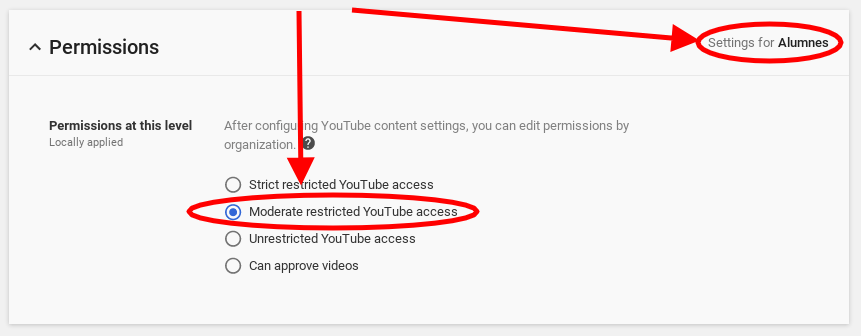
La restricción moderada permitirà a los alumnos ver los vídeos que Google ha marcado como adecuados. Además, podrán ver otros vídeos que los profesores hayan aprobado, aunque Google no los marque como adecuados.
Si se elige una restricción estricta, los alumnos sólo podrán ver los vídeos que los profesores aprueben.
La segunda cosa que hay que configurar, aun dentro de la configuración de Youtube, es el apartado contenidos. Se debe marcar la opción que Los usuarios sólo puedan ver vídeos con restricción o aprobados. También está bien marcar que los profesores de classroom verificados puedan aprobar vídeos.
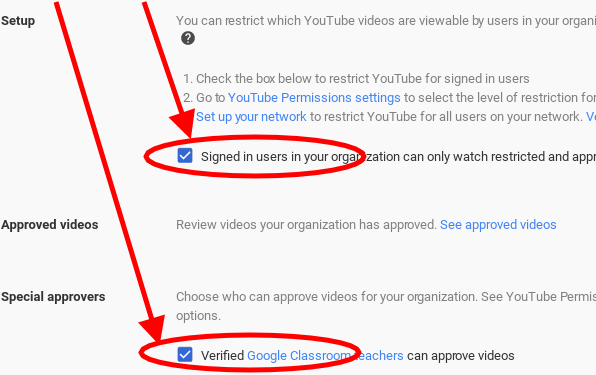
Hay que ir a la configuración de usuario (Dispositivos / Administración del chrome / Configuración de usuario) y seleccionar la OU de los alumnos.
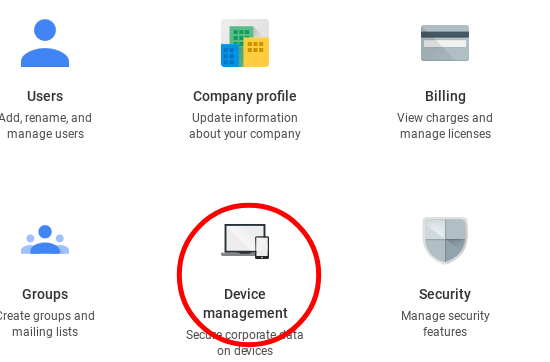
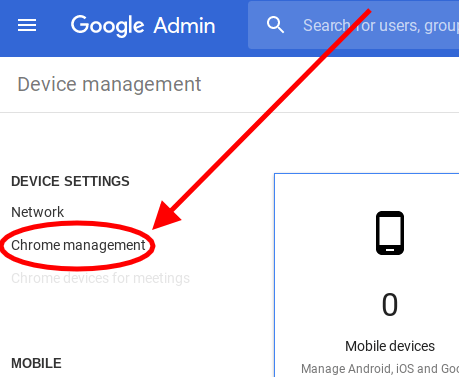
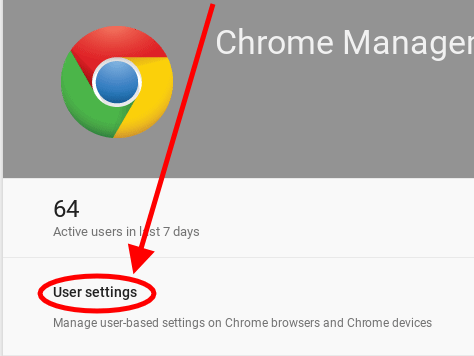
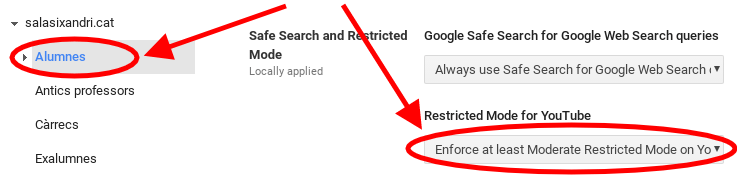
Como los alumnos se identifican al entrar en el Chromebook, aunque cierren sesión en Youtube el ordenador continúa con su usuario. Por lo tanto, la restricción sigue funcionando.
Si se ha configurado de esta manera, los profesores verán una franja azul bajo cada vídeo. Esta franja puede indicar tres cosas:
- El vídeo es visible por el dominio: indica que es un vídeo que Google considera adecuado y los alumnos lo pueden ver.
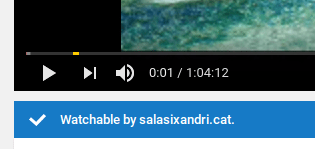
- El vídeo no ha sido aprobado: los alumnos no lo pueden ver, pero aparece un botón para que el profesor lo apruebe.

- El vídeo ha sido aprobado: es un video que los alumnos pueden ver porque algún profesor lo ha aprobado, aunque Google no lo ha marcado como adecuado.
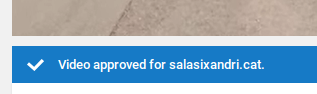
Desde la consola de administración de G Suite, el administrador puede ver qué vídeos han aprobar los profesores. Hay que entrar en Aplicaciones / Otras aplicaciones / Youtube, desplegar el apartado de Contenidos y elegir la opción Ver vídeos aprobados. Aparece la lista de todos los vídeos, el canal al que pertenecen, el día que se aprobaron y qué profesor lo hizo.
Si el administrador lo considera, puede eliminarlo y los alumnos dejarán de verlo.

De este modo, si los alumnos tienen Chromebooks, podemos estar más tranquilos que no accederán a vídeos que no les corresponde por edad. Todo el mundo destaca los ventaja de los Chromebooks en cuanto al bajo mantenimiento y la rapidez con que arrancan, pero para mí es mucho más destacable la posibilidad que tenemos de acotar el acceso de los alumnos a los recursos que son educativos.