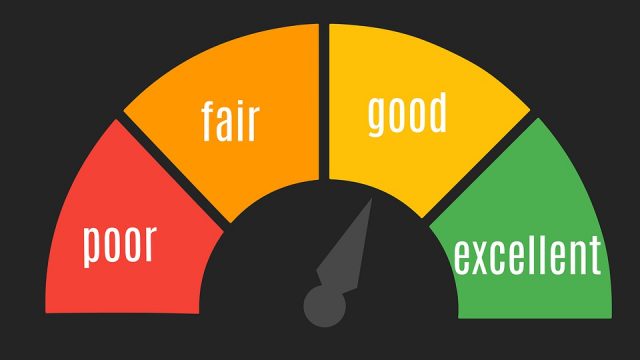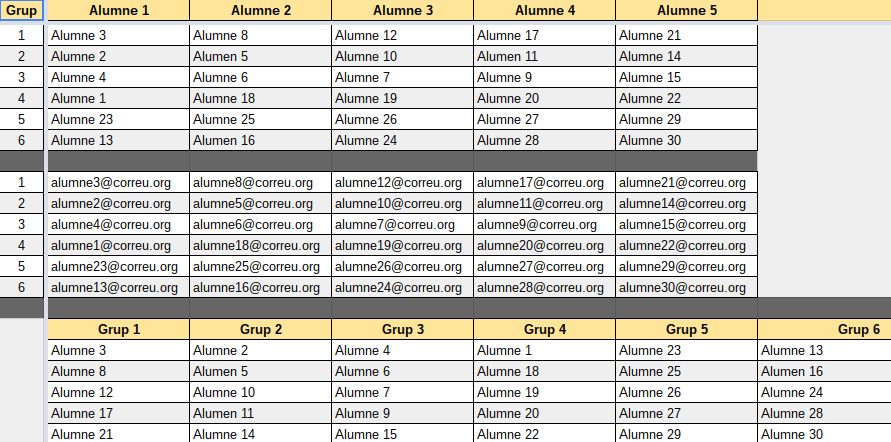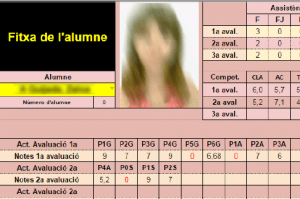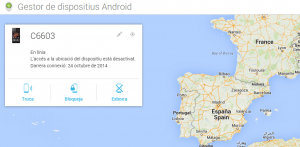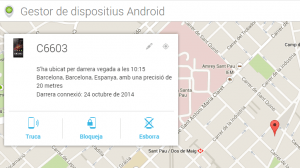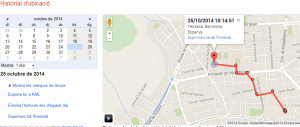Si el telèfon que ha desaparegut és Android, està encès i té configurat algun compte de Google (Gmail, un compte de Google apps for Education, XTEC…) és molt senzill poder accedir-hi de forma remota des d’un ordinador. Això si, calen les tres condicions: mòbil Android, encès i amb compte de Google configurat.
Per gestionar el telèfon, només cal accedir al web:
https://www.google.com/android/devicemanager
Se’ns demanarà l’usuari i la contrasenya del compte de Google i ja està. Si el mòbil té el GPS desactivat, apareix una pantalla com la següent:
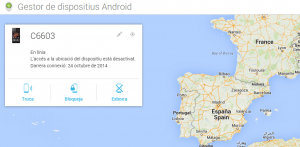
I si té el GPS activat, apareix la mateixa pantalla però indicant l’ubicació del mòbil:
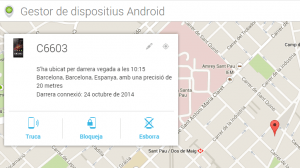
Si el mòbil ha desaparegut a l’institut, normalment la ubicació la tenim clara, per tant no ens aporta gaire. Però si les opcions que ofereix.
La primera opció que jo utilitzo és Bloqueja. D’aquesta manera es defineix una contrasenya per accedir al mòbil (no necessari si l’alumne ja en tenia una posada). I la segona opció és Truca. Aquesta opció fa sonar el telèfon al màxim volum, encara que l’usuari el tingués en silenci o en vibració. Quan hi ha sospites que algú ha perdut o li han agafat el mòbil en una aula, fer-lo sonar és una bona opció per recuperar-lo.
L’opció Esborra és molt dràstica. Esborra tot el contingut del mòbil, però només s’ha d’utilitzar si ja se sap que no es podrà recuperar el telèfon.
Si el GPS està activat habitualment, Google ofereix una altra web per veure els moviments del mòbil. Aquesta és:
https://maps.google.com/locationhistory
Si hi accedim amb l’usuari de Google, apareix un plànol
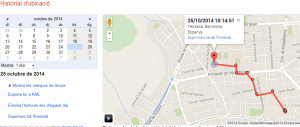
Podem triar el dia que volem i es mostrà un plànol amb els diferents punts de pas. Si cliquem un punt, veurem l’hora en que el telèfon estava en aquella ubicació.
Si al vostre centre assigneu un compte de correu a cada alumne, amb Google apps for education (GAFE), és molt possible que els alumnes configurin aquest compte al mòbil i, per tant, podeu utilitzar aquestes opcions.
Això obre una porta una mica controvertida, ja que si l’alumne ha configurat el compte al telèfon, el professor del centre que administra el Google apps for education podria localitzar-lo. L’administrador pot canviar la contrasenya del compte de l’alumne. Per tant, podria entrar a les webs anterior i localitzar un alumne en qualsevol moment (si aquest porta el mòbil Android a sobre encès amb el compte de Google configurat i el GPS obert).
Però en tot cas, l’article pretén poder ajudar a desfer els embolics que es creen en un centre quan un mòbil desapareix.