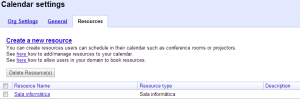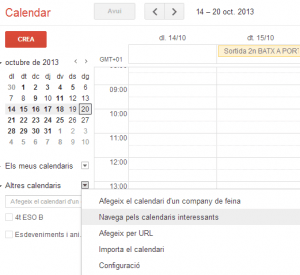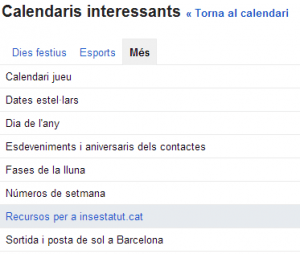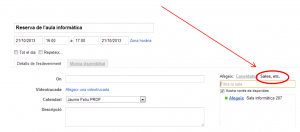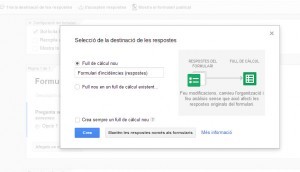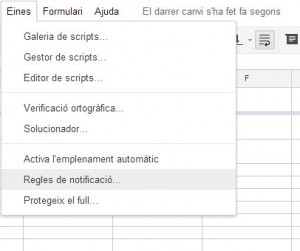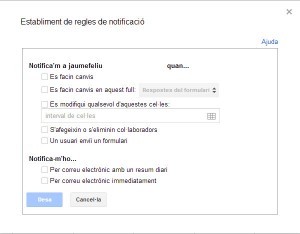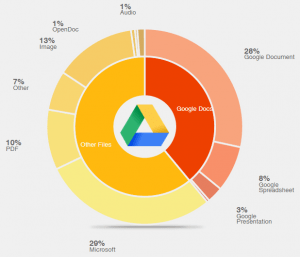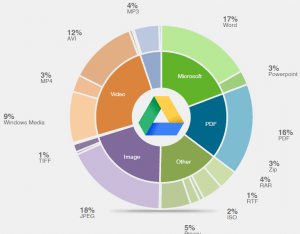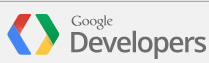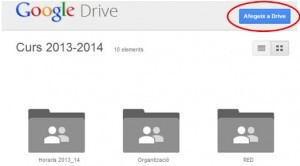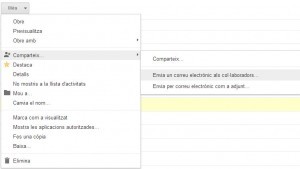El proceso de configuración no es sencillo, pero una vez hecha la configuración inicial, la utilización posterior si que es sencilla.
Configuración inicial
El administrador del GAFE debe entrar al panel de control y acceder a las propiedades de los calendarios. Allí tendrá la pestaña Recursos (Resources) donde podrá crear un calendario para un recurso. En el ejemplo, he creado un calendario para un aula de informática.
Una vez creado, el administrador es quien debe compartirlo. Para hacerlo, primero debe encontrarlo, tarea que no será sencilla.
Debe acceder a sus calendarios y seleccionar la flecha de la derecha de Otros calendarios. Y elegir la opción Navegar por calendarios interesantes:
Ahora debe seleccionar la pestaña Más y elegir Recursos interesantes para nombre del dominio.
Finalmente le aparecerá la lista de calendarios de recursos que haya creado. Sólo tiene que suscribirse. Si lo hace, ya tendrá el calendario añadido a sus calendarios, como un calendario cualquiera. Si hay horas en que la sala ya está ocupada por clases ordinarias, el administrador las podrá añadir de la forma habitual en que se añaden eventos.
Ahora toca compartirlo con todos los profesores del centro. Se debe hacer igual que cualquier otra calendario y se dará permiso para ver toda la información de los eventos.
Si se comparte profesores con profesores una a uno, a estos les aparecerá directamente dentro de sus calendarios, en el apartado Otros calendarios. Si se comparte con un grupo de Google, para verlo los profesores deberán seguir el mismo procedimiento que el administrador (Navegar por los calendarios interesantes, pestaña más …), aunque para poder reservar recursos no es necesario que los profesores añadan el calendario.
Hasta aquí la configuración inicial.
Utilitzación de los calendarios de recursos
Cuando un profesor quiere reservar un aula, debe crear un evento en su calendario, en el día y hora en que quiere hacer la reserva.
Si edita el evento, en la parte derecha puede elegir la opción Salas. Si el aula está libre en esa hora, podrá seleccionarla y cuando guarde el evento quedará reservada.
Si el aula ya estuviera reservada por algún otro profesor, el aula no aparecería.
Como decía, la utilización del calendario es muy sencilla, aunque será necesaria una formación para el profesorado. Pero vale la pena, ya que creo importante tener las herramientas de gestión centralizadas en una misma plataforma. Simplifica las cosas al profesorado.