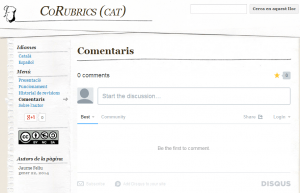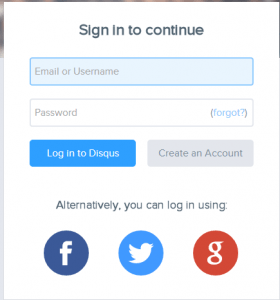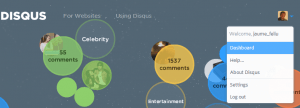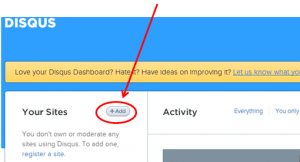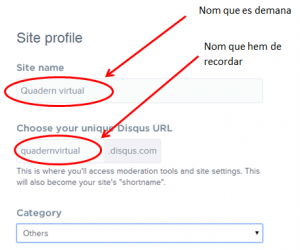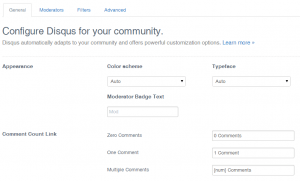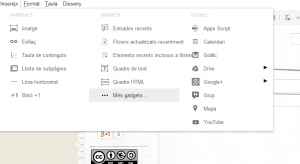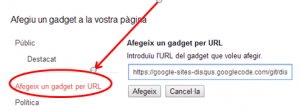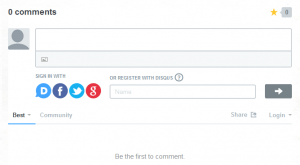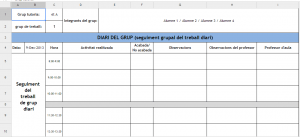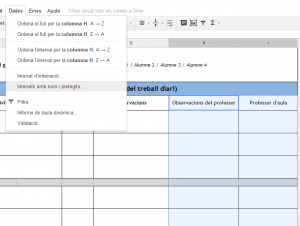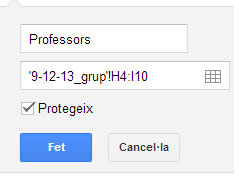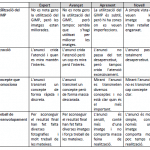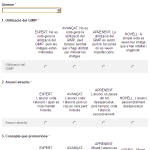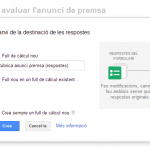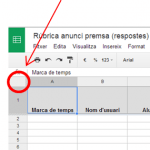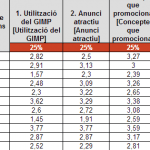DISQUS és un servei de comentaris. Permet crear converses de comentaris, definir l’aspecte que han de tenir, la manera d’ordenar-se, si s’han de moderar, etc.
Qualsevol usuari que arribi al nostre Google Site, si té un compte de Google, de Facebook o de Twitter, ens podrà deixar un comentari. I si no té cap d’aquests usuaris, podrà crear-se un usuari de Disqus per fer-ho.
Per començar, us deixo un enllaç a un Site on he afegit aquests cometaris perquè en pugueu veure l’aspecte: https://sites.google.com/a/insestatut.cat/corubrics/comentaris
De moment DISQUS encara no està en català, però la traducció està en camí, així que ben aviat ja hi estarà.
Anem a veure el procés per afegir aquests comentaris, que no es gaire complicat:
1- Crear un compte a DISQUS
Si és el primer cop que s’afegeixen comentaris a un lloc, la persona que ha creat el Site s’haurà de crear un compte a DISQUS. Si és un Site que creen els alumnes, són ells qui se l’hauran de crear. Si és un Site de professor, és el professor qui l’haurà de crear. Si ja tenim un compte creat, podem saltar al pas 2.
DISQUS permet accedir des d’un usuari de Google (o de Fcebook o Twitter). Així que si hem fet un Google Site vol dir que tenim un usuari de Google, per tant no caldrà ni crear-se un nou usuari. Podrem identificar-nos amb el nostre usuari de Google.
Accedim a http://disqus.com i triem l’opció Log in
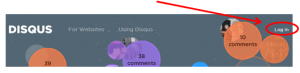 Ens creem un compte nou o bé ens identifiquem amb un de Google:
Ens creem un compte nou o bé ens identifiquem amb un de Google:
Si ens identifiquem amb l’usuari de Google haurem de donar permís a l’aplicació perquè consulti la nostra adreça de correu.
2- Afegir el Site a DISQUS
Un cop identificats, tornarem a la pantalla inicial, però enlloc del botó de Log in hi ha la nostra fotografia (si en tenim al compte de Google), amb una fletxa per accedir a un menú.
Seleccionem l’opció Dashboard:
Se’ns demana un nom de lloc i automàticament es crea un nom curt que haurem de recordar.
Després ens demana a quin plataforma ho volem instal·lar, però podem saltar-ho seleccionant la pestanya General que teniu a la part superior esquerra.
En aquesta pantalla podreu configurar l’aparença, si els comentaris es moderaran, etc.
Ja podem sortir del DISQUS i anar al nostre Google Sites on volem afegir la possibilitat de fer comentaris.
3- Configurar el Google Sites perquè usi DISQUS
Un cop al nostre Google Site, anem a la pàgina on volem posar els comentaris (pot ser una pàgina nova) i l’editem.
Un cop en edició, situem el cursos al lloc exacte on aniran els comentaris i seleccionem el menú Insereix i triem Més gadgets…
Tirarem Afegeix un gadget per URL i posarem la següent adreça
https://google-sites-disqus.googlecode.com/git/disqus-gadget.xml
Ja només queda ompir dos paràmetres: Disqus Shortname (el nom que havíem de recordar quan hem creat el Site a DISQUS) i la URL del nostre lloc.
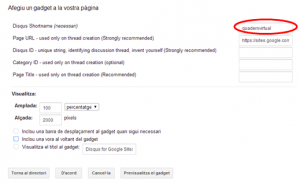 Un cop desat, a la pàgina ja apareix una caixa perquè qualsevol persona que s’identifiqui amb Facebook, Twitter o Google pugui deixar comentaris.
Un cop desat, a la pàgina ja apareix una caixa perquè qualsevol persona que s’identifiqui amb Facebook, Twitter o Google pugui deixar comentaris.
En cas que haguem posat que els comentaris siguin moderats, per la pàgina de DISQUS podrem acceptar-los i que es publiquin o rebutjar-los i que s’eliminin sense haver aparegut al nostre Site.
Aquest sistema, que un cop es té creat un usuari de DISQUS és molt ràpid d’implementar, permet que els alumnes lliurin feines i els professors els puguem fer comentaris per tal de destacar les coses a millorar o els aspectes més positius o negatius. O que els mateixos alumnes comentin treballs d’altres companys.
Evidentment, si el Site només està compartit amb nosaltres, ningú més el podrà veure i, per tant, ningú més podrà ni comentar ni veure els nostres comentaris.