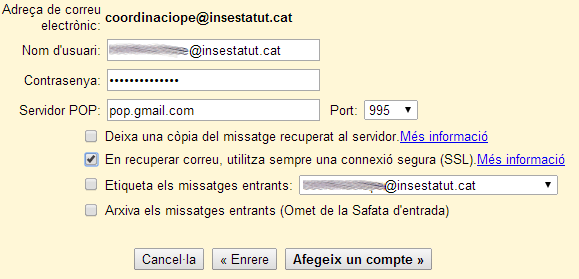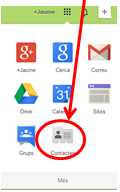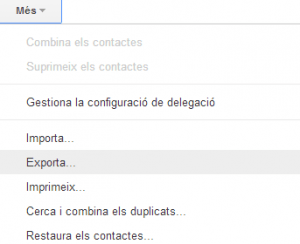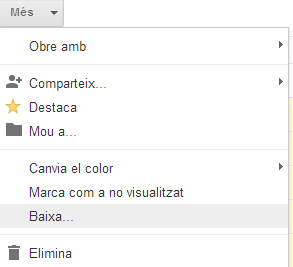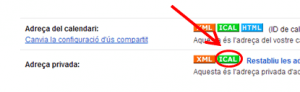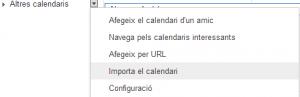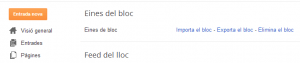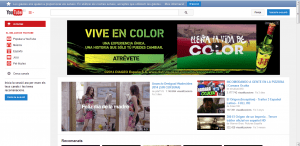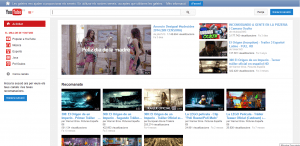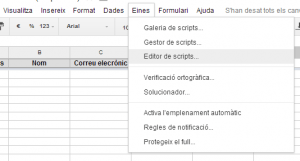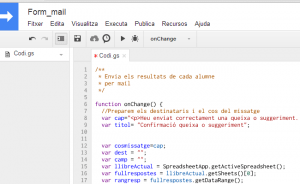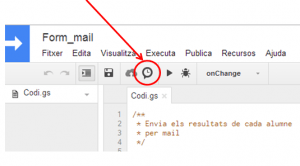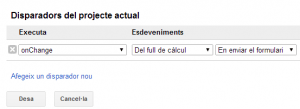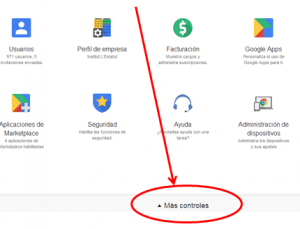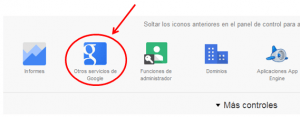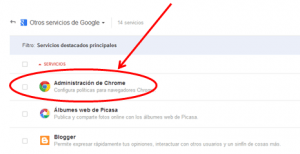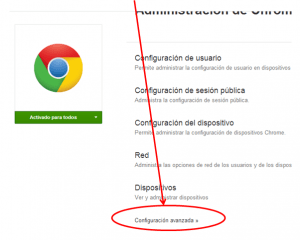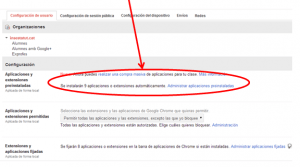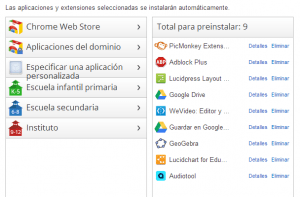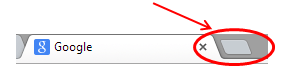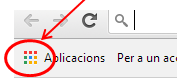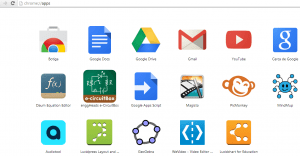La veritat és que no ho tenen fàcil per recuperar tot el que tenen i passar-ho a un altre compte. El procés que els recomano és llarg i cal anar fent-lo servei per servei. Existeix una aplicació de Google que serveix per fer còpia de tot un compte, que s’anomena Google Take out, però té un problema força greu. Serveix per a fer còpies, però no té cap aplicació per restaurar-les. Així que pel que volem no ens serveix 🙁
No queda altre remei que anar servei per servei per traspassar la informació. Anem a veure els serveis més importants.
Correu
Per al correu els recomano que facin dues accions.
- Primer, que vagin al compte que tenen de l’institut i accedeixin a la configuració.
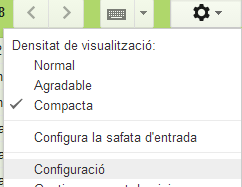 Que triïn l’opció Reenviament i POP/IMAP i accedeixin a la primera opció, Afegeix una adreça de reenviament. Caldrà indicar la seva nova adreça de Gmail i així, a partir d’aquell moment, qualsevol correu que rebin a l’adreça de l’institut s’enviarà també al nou correu.
Que triïn l’opció Reenviament i POP/IMAP i accedeixin a la primera opció, Afegeix una adreça de reenviament. Caldrà indicar la seva nova adreça de Gmail i així, a partir d’aquell moment, qualsevol correu que rebin a l’adreça de l’institut s’enviarà també al nou correu.
- Segon, que vagin al compte de correu nou i accedeixin a la configuració. Que triïn l’opció Comptes i importació. Al final de tot poden afegir un compte de correu POP3.
Els demanarà que introdueixin l’adreça de correu i automàticament els apareixerà una pantalla on hauran alguns paràmetres. Com a nom d’usuari, cal indicar l’adreça de correu de l’institut. Com a contrasenya la que tenien a l’institut. Com a servidor de correu, pop.gmail.com. Com a port el 995. Cal marcar la casella En recuperar correu, utilitza una connexió segura (SSL).
Després demanarà si volem poder enviar correu amb aquest nom, però cal indicar que no.
Si ho posen tot correctament, tots els correus que tenien al compte de l’institut aniran passant al nou correu de Gmail, a la Safata d’entrada (segons el nombre de correus pot trigar minuts o fins i tot hores).
Contactes
Aquest és més senzill. Han d’entrar al compte de l’institut i anar als seus contactes
i triar, dins l’opció Més, l’opció Exporta.
Han de triar Tots els contactes i el format CSV de Google. Això farà que se’ls descarregui un fitxer, de nom google.csv.
Un cop tenen aquest fitxer, poden anar al seu nom compte de Gmail, i entrar a contactes. Triar l’opció Més i dins, l’opció Importa. Seleccionen el fitxer que han descarregat i llestos, ja tenen els contactes traspassats.
Sites
Per traspassar les sites, és força pesat, ja que ho han de fer una per una. Cal entrar a cada una de les sites, triar l’opció Comparteix
Després han de compartir la site amb la nova adreça de Gmail. És recomanable compartir-ho amb permís de Propietari.
Un cop compartit, cal entrar al compte del Gmail. Per accedir a la Site, cal seguir l’enllaç que haurà arribat pel correu, ja que la site no apareixerà a la llista de Sites (ni amb el cerdador). La causa és que s’ha creat en el domini de l’institut, i per tant, només els apareix als usuaris d’aquest domini.
El procés encara no ha finalitzat. Només hem fet que la nova adreça pugui treballar amb la site, però en eliminar l’usuari de l’institut, s’eliminaria la site.
Per tant, cal fer-nos una còpia de la site. Per fer-ho, cal entrar a la gestió de la site (amb la nova adreça de Gmail)
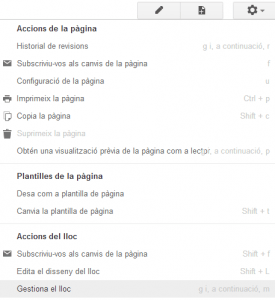 baixar una mica la barra de desplaçament vertical fins poder veure el botó de copiar
baixar una mica la barra de desplaçament vertical fins poder veure el botó de copiar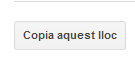
Es tria un nom per la site i ara sí, la site ens apareix a la nostra llista de sites de l’usuari del Gmail. I si s’elimina l’usuari de l’institut aquesta còpia no s’esborra.
Si la site té documents de Drive insertats, la cosa es complica força més. En copiar la site, tot funciona, però quan els documents s’esborrin, en la sites es deixaran de veure. En aquest cas, haurem de fer el següent pas (traspassar el google drive) i després, substituir document per document de la site.
Google Drive
Una opció seria fer el mateix que amb les sites. Compartir els documents i fer-ne còpia, però és una opció poc viable, ja que el nombre de documents pot ser molt elevat.
La que jo recomano als alumnes és descarregar-se tots els documents i tornar-los a pujar al nou drive. A continuació detallo com es fa, però abans cal tenir en compte tres inconvenients d’aquesta solució:
- Si els documents els tenien compartits amb altres companys, aquesta compartició desapareixerà.
- Els documents que estan fets en format Google Drive directament (documents, fulls de càlcul o presentacions) es descarregaran en el format que triem (OpenOffice o Microsoft Office). Aquesta conversió de format pot fer que hi hagi alguns desajustos.
- L’exportació s’ha de fer de 2 GB en 2 GB. Per tant, si els alumnes tenen moltes GB en docuemets, hauran de fer l’exportació per passos.
Per fer l’exportació, només cal entrar al Drive del compte de l’institut, seleccionar totes les carpetes (si no es passen de 2GB) i triar l’opció Baixa que apareix al menú Més.
Apareixerà un quadre de diàleg on els alumnes han d’indicar a quin format volen convertir els documents que es descarregaran.
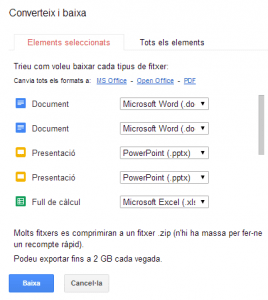 Un cop baixat el fitxer comprimit, l’han de descomprimir i pujar tots els fitxers al Google Drive del nou compte. Per fer-ho, els recomano que instal·lin l’aplicació Google Drive per ordinador. D’aquesta manera els arxius aniran pujant automàticament.
Un cop baixat el fitxer comprimit, l’han de descomprimir i pujar tots els fitxers al Google Drive del nou compte. Per fer-ho, els recomano que instal·lin l’aplicació Google Drive per ordinador. D’aquesta manera els arxius aniran pujant automàticament.
Calendaris
El procés per traspassar calendaris és prou senzill, però també s’ha de realitzar calendari per calendari.
Primer de tot, els alumnes han d’entrar al compte d el’institut i accedir als calendaris. Seleccionar la fletxa desplegable del costat del nom del calendari i seleccionar Configuració del calendari.
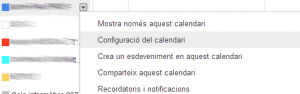 Tot seguir, seleccionar el botó ICAL que apareix al costat d’Adreça privada.
Tot seguir, seleccionar el botó ICAL que apareix al costat d’Adreça privada.
S’obrirà una finestra amb un enllaç. Fent clic a l’enllaç es descarregarà un fitxer.
Un cop tenen aquest fitxers, els alumnes han d’anar al nou usuari de Google i accedir als Calendaris.
Cal seleccionar Altres calendaris, que es troba situat a la part inferior esquerra de la pantalla i seleccionar Importa calendari.
Es demana on esta el fitxer i a quin calendari es volen importen els esdeveniments, que per defecte és el de l’usuari. I llestos, els calendaris ja estan traspassats.
Blogger
Al meu centre no és habitual que els alumnes es creïn blocs amb el blogger, ja que utilitzem molt més les sites. Tot i això, si algun alumne se n’ha creat algun, traspassar-lo també és senzill.
Només cal que entrin a la configuració del blog amb el compte de l’institut i triïn l’opció Altres. Es fa clic sobre Exporta el bloc i s’obté un fitxer.
Després han de crear-se un blog amb el compte nou de Google i fer el mateix procés triant l’opció Importa blog. I ja estarà el blog al nou usuari.
Youtube
Aquest és el que té pitjor solució, ja que no té cap manera exportar ni res similar. L’única opció consisteix en descarregar-se els vídeos del compte de l’institut i tonar-los a pujar al canal del nou usuari.
Els problemes, a part que si hi ha molt vídeos pot ser molt pesat, són dos: 1) es perden totes les estadístiques., per tant, el nombre de visualitzacions 2) com que és un nou vídeo, qualsevol enllaç que s’hagués fet a aquell vídeo (en una site o similar) deixaria de funcionar.
Google+
Com que la majoria de cercles que els alumnes creen és amb alumnes de l’institut, no té gaire sentit intentar exportar cercles. Per tant, pel Google+ només els recomano que es descarreguin les imatges que hagin pogut pujar i res més.
I fins aquí tot el procés que han de realitzar els alumnes que perden un compte de Google apps for education. És una mica pesat, però seguint la guia ho fan sense problemes i no perden cap dada important.
Aquest mateix procés realitzen alguns professors, ja que si han estat alguns anys al centre, també han utilitzat molt el compte de Google apps for education del centre i no volen perdre les dades.
Espero que pugui ser d’utilitat.