Acabo de publicar una nueva versión de CoRubrics y de CoRubrics GAFE, la herramienta informática que permite hacer coevaluación con rúbricas de forma sencilla.
Esta nueva versión, la versión 1.2, tiene dos cambios respecto a la anterior.
Blog de Jaume Feliu
Acabo de publicar una nueva versión de CoRubrics y de CoRubrics GAFE, la herramienta informática que permite hacer coevaluación con rúbricas de forma sencilla.
Esta nueva versión, la versión 1.2, tiene dos cambios respecto a la anterior.
Ya aviso de entrada que lo que voy a contar no será sencillo de entender. Si no se está familiarizado con compartir estructuras de carpetas entre usuarios y se conocen los permisos que Google permite, no será sencillo que se pueda seguir la explicación. Si se está familiarizado, no prometo nada, pero intentaré ser claro.
Compartir una estructura de carpetas solo puede tener un inconveniente: que en algunas carpetas demos permiso de edición a muchos usuarios (normalmente a todo el claustro de profesores).
Si la estructura se utiliza en un solo sentido, es decir, unos pocos usuarios cuelgan información (normalmente el equipo directivo) y un grupo numeroso de usuarios sólo visualizan esta información (normalmente el profesorado), no hay ningún problema. Como los profesores sólo pueden ver las carpetas y ficheros, si el equipo directivo tiene claro el funcionamiento del Drive, todo funciona correctamente. Los profesores pueden arrastrarse la estructura de carpetas a su unidad o destacarla para encontrarla con facilidad.
El problema está cuando, en algunas carpetas, el profesorado tiene permiso de escritura, porque tendrá que subir archivos (programaciones, listas de alumnos, actas de reuniones…). En este caso hay que vigilar, ya que sin tener ninguna intención, los profesores pueden hacer que algunas carpetas desaparezcan del Drive de todos los demá profesores. Y que sólo la pueda encontrar el propietario, a través del buscador.
Vayamos por partes y explico un caso concreto de carpetas compartidas con edición que pueden desaparecer. Supongamos que el equipo directivo crea la siguiente estructura de carpetas para compartir con todos los profesores del centro. Supongamos también que tenemos cuatro grupos creados : profes , profes_eso , profes_batx y profes_ciclos.
Entre paréntesis indico el permiso que tienen los profesores (entiendo que el equipo directivo tiene permiso de edición en todas partes):
Hay que fijarse que hay unas carpetas (Disciplina) donde los profesores pueden editar, así pueden colgar documentos explicando las incidencias que tienen en el aula o similar.
Si los profesores entras en el apartado Compartidos conmigo de su Google Drive verán las carpetas compartidas. Y, ojo, que no sólo verán la carpeta Organización general curso XX, sino que también verán las carpetas donde tienen permiso de edición.
¿Qué debe hacer el profesor?
Inconveniente: si el profesor tiene instalada la aplicación Google Drive en su ordenador, de golpe se le empiezan a bajar un montón de documentos en su disco duro. Según sea el centro, estos documentos pueden tener un tamaño importante.
Hay que tener en cuenta que es difícil formar a los profesores. Si el profesor arrastra a su unidad una carpeta de la estructura que está dentro de una carpeta donde sólo tiene permiso de visualización, todo funciona bien.
El problema está en arrastrar a su unidad una carpeta de la estructura que está dentro de una carpeta donde tiene permiso de edición.
Y, normalmente, el profesor no tiene ni idea si tiene permiso de edición o de visualización.
Soluciones
No hay ninguna solución perfecta, al menos de momento. Lo ideal sería que Google permitiera compartir una carpeta con permiso de edición, pero sin permiso de mover su contenido. Pero, de momento, eso no existe.
Espero no haber aburrido demasiado y que se haya entendido (cosa que no tengo muy clara) . Si alguien en su centro utiliza alguna otra solución, estaré encantado de conocerla a través de los comentarios.
En mi entorno, es muy habitual que los profesores utilicen las presentaciones orales como recurso. Un alumno o un grupo de alumnos preparan una exposición oral (ya sea sobre un tema de clase, un proyecto que han realizado o un problema que han resuelto) y la exponen ante toda la clase. No hace falta decir que me parece una actividad excelente si los alumnos han aprendido a realizarlas. No es propósito de este artículo analizar si los profesores sabemos realizar un presentación oral de forma correcta y, por tanto, si lo transmitimos a los alumnos. Sería un tema con demasiado debate, quizás en otro artículo.
En cambio, es menos utilizado el recurso del vídeo. Yo lo encuentro una herramienta fantástica. Al igual que la exposición oral obliga a los alumnos a sintetizar, a argumentar… y suele ser una actividad muy motivadora para ellos. Supongo que si no se utiliza más es por la dificultad técnica.
En mi instituto todavía utilizamos Windows (y no parece que vaya a cambiar pronto) y por tanto lo que explicaré a continuación será en esta plataforma. Disculpadme los que utilizais software libre.
 Para trabajar con vídeo, inicialmente lo hago con Windows Movie Maker (ya sea en su versión Live, como en cualquier otra ). Es un programa del que me gusta mucho su sencillez. Sin saber mucho, en un santiamén tienes un video editado, con títulos y créditos y música de fondo si la necesitas. El problema, y para mí bastante grave, es la incompatibilidad entre versiones. El alumno que tiene Windows XP, que todavía hay un montón (de hecho muchos ordenadores de mi centro es lo que tienen) no pueden abrir proyectos hechos con una versión superior. Y entre algunas versiones de Windows Live lo mismo.
Para trabajar con vídeo, inicialmente lo hago con Windows Movie Maker (ya sea en su versión Live, como en cualquier otra ). Es un programa del que me gusta mucho su sencillez. Sin saber mucho, en un santiamén tienes un video editado, con títulos y créditos y música de fondo si la necesitas. El problema, y para mí bastante grave, es la incompatibilidad entre versiones. El alumno que tiene Windows XP, que todavía hay un montón (de hecho muchos ordenadores de mi centro es lo que tienen) no pueden abrir proyectos hechos con una versión superior. Y entre algunas versiones de Windows Live lo mismo.
Además, tiene otros problemas (inestabilidad, exportación sólo a wmv…) pero nos acabamos apañando y conseguimos trabajar de manera bastante decente.
Pero cuando los alumnos son un poco más grandes (los de 15 y 16 años que ya han editado vídeos otras veces), en seguida se les queda corto. Su sencillez y facilidad de uso es también una limitación para realizar ediciones más complicadas.
 Es en este momento que introduzco VSDC Free Video Editor. Como dice el nombre es un editor gratuito que funciona bien con cualquier versión de Windows (incluido Windows 8) y que no tiene incompatibilidades entre versiones de Windows.
Es en este momento que introduzco VSDC Free Video Editor. Como dice el nombre es un editor gratuito que funciona bien con cualquier versión de Windows (incluido Windows 8) y que no tiene incompatibilidades entre versiones de Windows.
Además, permite un grado más de edición. Es cierto que al principio a los alumnos les cuesta un poco entender su funcionamiento. A diferencia del anterior, aquí no hay un video base, sino que hay objetos (vídeos, audios, fotografías…) que se pueden mezclar y sobreponerse sin problemas. De esta forma, por ejemplo, se puede dividir la pantalla y enseñar simultáneamente dos o más vídeos y alguna foto.
Una vez entienden la idea y aprenden a no perderse entre todas las propiedades que ofrece, lo utilizan con mucha eficacia. Y pueden realizar vídeos un poco más elaborados.
Entre alguna característica interesantes que tiene, destaco la posibilidad de realizar vídeos con fondos transparentes (croma) y, por tanto, añadir una fotografía de fondo (u otro vídeo). Además, incorpora un capturador de vídeo de pantalla ideal para realizar vídeotutoriales.
Para los títulos y los créditos es más molesto. Se puede realizar casi de todo, pero hay que hacerlo manualmente, no hay efectos preconfigurados. Es por eso que muchas veces vamos pasando de Movie Maker al VSDC para ir realizando diferentes tareas. Preparan los créditos con Movie Maker, exportan el vídeo y la importan a VSDC para añadir el resto de vídeos.
![]() Por último, también utilizo alguna vez la web Memplai.com. Es un editor muy parecido a Windows Movie Maker. Tiene más o menos las mismas posibilidades (o limitaciones), pero con una ventaja importante: es una herramienta colaborativa. Si los alumnos se registran de forma gratuita (ya sabemos que nada es gratuito del todo y algo deben hacer con la información que les facilitamos), pueden subir vídeos y compartirlos con compañeros. A partir de aquí varios alumnos podrán editarlos simultáneamente.
Por último, también utilizo alguna vez la web Memplai.com. Es un editor muy parecido a Windows Movie Maker. Tiene más o menos las mismas posibilidades (o limitaciones), pero con una ventaja importante: es una herramienta colaborativa. Si los alumnos se registran de forma gratuita (ya sabemos que nada es gratuito del todo y algo deben hacer con la información que les facilitamos), pueden subir vídeos y compartirlos con compañeros. A partir de aquí varios alumnos podrán editarlos simultáneamente.
El mayor inconveniente de este editor online no es un problema del editor, sino de los centros. Al menos en mi centro, es bastante impensable que 30 alumnos suban simultáneamente un vídeo, pongamos de 40 MB . En mi caso, nos podríamos pasar la hora entera y no terminar. 🙁
Si se tiene un buena conexión a Internet, es una buena opción. Al menos con alumnos noveles en edición de vídeo.
De los tres editores que he mostrado, se pueden encontrar un montón de tutoriales en internet. Así que si eres profesor y todavía no utilizas la creación de vídeo en el aula, te animo que los busques y lo intente. Verás que la respuesta del alumnado es muy positiva. Y empezar con motivación del alumnado siempre facilita mucho el aprendizaje.
Para empezar, los medios de comunicación electrónicos que utilizamos en nuestro centro para comunicar con el exterior (familias y población en general): Web, SMS, correo electrónico, twitter, facebook y instagram. El SMS se utiliza únicamente para informar de las ausencias de los alumnos, así que no diré nada más .
La web: en la web del centro se debe intentar colgar información de interés para las familias . Está muy bien poner el proyecto de centro, los proyectos que se realizan… pero esta información las familias ya la conocen . Por tanto , hay que añadir información que pueda ser útil a las familias que ya tienen hijos en el centro: horarios de los grupos, tutores, horarios de tutoría …
Además, la web es un buen instrumento para mostrar actividades que ya se han hecho ( salidas, actividades de aula, reuniones informativas … ) .
Nuestra experiencia nos dice que la web no es un buen lugar para poner avisos. Las familias y población en general, solo consulta la web para consultas muy concretas. La mayoría no lo hace de forma periódica, por lo tanto los avisos tienen poca difusión.
La web acaba siendo un archivo de actividades que realizan los alumnos del centro, un archivo de documentación para conocer el estilo del centro y un archivo de la información útil del curso para las familias.
Twitter y Faebook : Estas dos redes sociales sí son muy útiles para dar avisos a familias, alumnos, exalumnos, a medios de comunicación locales o población en general. De momento, facebook es mucho más utilizada por alumnos y exalumnos, y twitter por organizaciones y medios de comunicación . En todo caso, las dos redes son ideales para dar información «en tiempo» real de lo que ocurre en el centro .
Además, Facebook tiene una ventaja que se puede aprovechar para aumentar la comunicación. La facilidad que tiene de permitir comentarios facilita la bidireccionalidad. Con twitter también es posible , pero es un poco más complicado seguir las conversaciones y en nuestro caso no se utiliza tanto.
Nosotros también utilizamos estas redes sociales para avisar de artículos que colgamos en la web.
Así pues, twitter y facebook nos permiten una comunicación en tiempo real, para dar avisos, para explicar lo que está pasando y nos permiten feedback de la comunidad educativa .
Alguien podría echar de menos en este artículo la red Google+. Actualmente no la utilizamos porque en nuestro entorno tiene un uso muy limitado. Los alumnos del centro no la pueden utilizar con el correo del centro porque hay limitaciones de edad. Y las familias no parece que de momento la utilizan demasiado . No descartamos añadirla, pero en todo caso tendría el mismo uso que el Facebook.
Instagram: para terminar, una red para mostrar imágenes . Como nos gusta la fotografía y la educación artística, el centro tiene una cuenta en esta red donde colgamos imágenes del centro y su entorno. Tenemos la suerte de estar ubicados en un entorno de naturaleza bastante privilegiado y animamos a los alumnos a que se den cuenta y hagan fotografías que colgamos en esta cuenta.
Es cierto que el centro podría estar en mas redes que serían interesantes (Pinterest, Delicious …), pero también hay que tener en cuenta que sin una actualización periódica de estas redes pierden todo su sentido .
Las publicaciones se hacen de forma distribuida y en algunos casos de forma automática (como el anuncio de nuevos artículos en la web a través de facebook y twitter ) pero se necesita alguien que vele por impulsarlo y por mantener una cierta coherencia estética y de contenidos.
Me parece que no podemos tener centros que educan alumnos que constantemente viven rodeados de redes sociales y al mismo tiempo dejar el centro fuera. Muchas veces el día a día de los centros hace que esta comunicación se olvide, pero debería ser un punto estratégico de todo centro. Tan importante es hacer bien las cosas , cómo explicar lo que se hace .
DISQUS es un servicio de comentarios. Permite crear conversaciones de comentarios, definir el aspecto que deben tener, la manera de ordenar, si se moderan, etc.
Cualquier usuario que llegue a nuestro sitio de Google, si tiene una cuenta de Google, de Facebook o de Twitter, nos podrá dejar un comentario. Y si no tiene ninguno de estos usuarios, podrá crearse un usuario de Disqus para hacerlo.
Para empezar, os dejo un enlace a una Site donde he añadido estos cometarios para que se pueda ver el aspecto: https://sites.google.com/a/insestatut.cat/corubrics-esp/comentarios
De momento Disqus todavía no está en español, pero la traducción está en camino, así que muy pronto ya estará.
Vamos a ver el proceso para añadir estos comentarios, que no es muy complicado.
1- Crear una cuenta en DISQUS
Si es la primera vez que se añaden comentarios a un sitio, la persona que ha creado la Site se deberá crear una cuenta en Disqus. Si es una Site que crean los alumnos, son ellos los que se tendrán que crear el usuario. Si es una Site de profesor, es el profesor quien deberá crearlo. Si ya tenemos una cuenta creada, podemos saltar al paso 2.
Disqus permite acceder desde un usuario de Google (o de Fcebook o Twitter). Así que si hemos hecho un Google Site está claro que tenemos un usuario de Google, por lo tanto no tendremos ni que crear un nuevo usuario. Podremos identificarnos con nuestro usuario de Google.
Accedemos a http://disqus.com y elegimos Log in
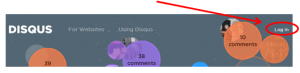 Nos creamos una nueva cuenta o bien nos identificamos con una de Google:
Nos creamos una nueva cuenta o bien nos identificamos con una de Google:
Si nos identificamos con el usuario de Google deberemos dar permiso a la aplicación para que consulte nuestra dirección de correo.
2- Añadir nuestra Site en DISQUS
Una vez identificados, volveremos a la pantalla de inicio, pero en lugar del botón de Log in estará nuestra fotografía (si tenemos una en la cuenta de Google), con una flecha para acceder a un menú.
Seleccionamos la opción Dashboard:
Se nos pide un nombre de lugar y automáticamente se crea un nombre corto que deberemos recordar.
Después nos pide en qué plataforma lo queremos instalar, pero podemos saltar seleccionando la pestaña General que tiene en la parte superior izquierda.
En esta pantalla se puede configurar la apariencia, si los comentarios se moderarán, etc.
Ya podemos salir del Disqus e ir a nuestra Google Site, donde queremos añadir la posibilidad de hacer comentarios.
3- Configurar Google Sites para que use DISQUS
Una vez en nuestro sitio de Google, vamos a la página donde queremos poner los comentarios (puede ser una página nueva) y la editamos.
Una vez en edición, situamos el cursor en el lugar exacto donde irán los comentarios y seleccionamos el menú Insertar y elegimos Más gadgets…
Elegiremos Añadir gadget por URL e indicaremos la siguiente dirección:
https://google-sites-disqus.googlecode.com/git/disqus-gadget.xml
Ja solo queda indicar dos parámetros: Disqus Shortname (el nombre que teníamos que recordar cuando hemos creado la Site en DISQUS) y la URL del nuestro sitio.
Una vez guardado, en la página ya aparece una caja para que cualquier persona que se identifique con Facebook, Twitter o Google pueda dejar comentarios.
En caso de que hayamos puesto que los comentarios sean moderados, por la página de Disqus podremos aceptarlos y que se publiquen o rechazarlos y que se eliminen sin haber aparecido en nuestro Site.
Este sistema, que una vez se tiene creado un usuario de Disqus es muy rápido de implementar, permite que los alumnos entreguen trabajos y los profesores les podamos hacer comentarios para destacar las cosas a mejorar o los aspectos más positivos o negativos. O los alumnos comenten trabajos realizados por compañeros suyos.
Evidentemente, si el Site sólo está compartido con nosotros, nadie más lo podrá ver y, por tanto, nadie más podrá comentar ni ver nuestros comentarios.