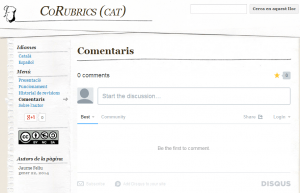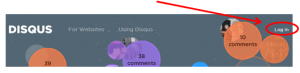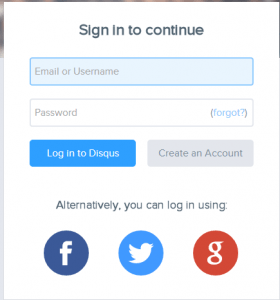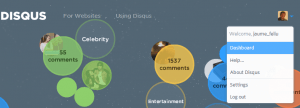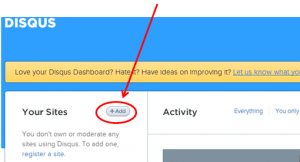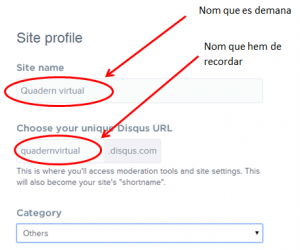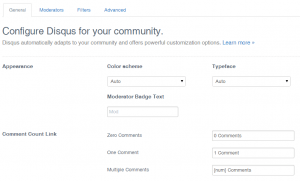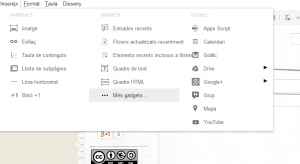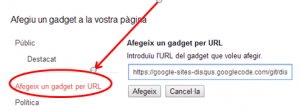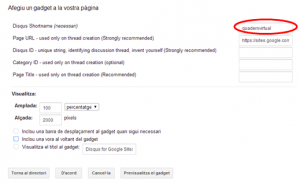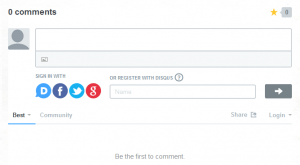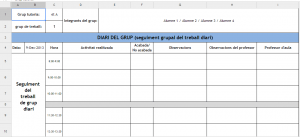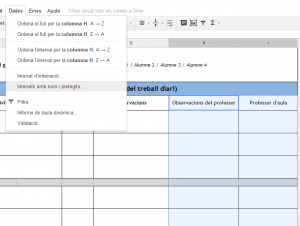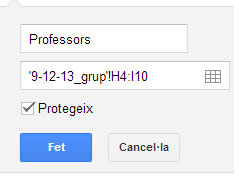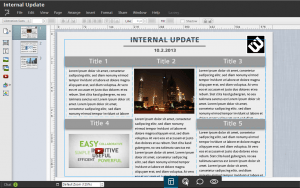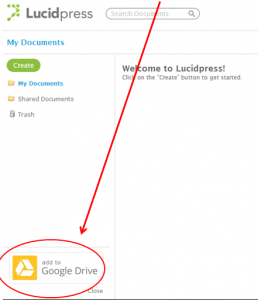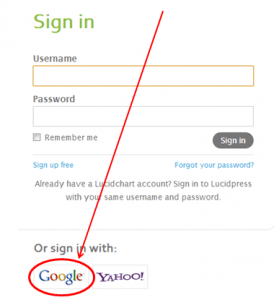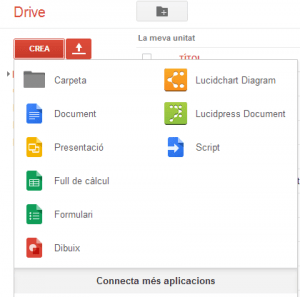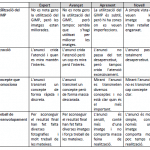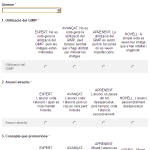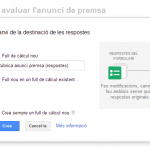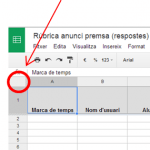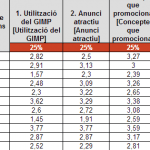Per començar, els mitjans de comunicació electrònics que utilitzem al nostre centre per comunicar a l’exterior (famílies i població en general): Web, SMS, correu electrònic, twitter, facebook i instagram. L’SMS s’utilitza únicament per informar de les absències dels alumnes, així que no en diré res més.
El web: en el web del centre s’ha d’intentar posar informació d’interès per a les famílies. Està molt bé posar-hi el projecte de centre, els projectes que es fan… però aquesta informació les famílies ja la coneixen. Per tant, cal afegir informació que pugui ser útil a les famílies que ja tenen fills al centre: horaris dels grups, tutors, horaris de tutoria…
A més, el web és un bon instrument per mostrar activitats que ja s’han fet (sortides, activitats d’aula, reunions informatives…).
La nostra experiència ens diu que el web no és un bon lloc per a posar avisos. Les famílies i població en general, només consulta el web per a dutes concrets. La majoria no ho fa de forma periòdica, per tant els avisos tenen poca difusió.
Per tant, el web acaba sent un arxiu d’activitats que realitzen els alumnes del centre, un arxiu de documentació per conèixer l’estil del centre i un arxiu de la informació útil del curs per a les famílies.
El Twitter i el Faebook: Aquestes dues xarxes socials si són molt útils per donar avisos a famílies, a alumnes, a exalumnes, a mitjans de comunicació locals o a població en general. De moment, facebook és molt més utilitzada per alumnes i exalumnes, i el twitter per a organitzacions i mitjans de comunicació. En tot cas, les dues xarxes són ideals per donar informació “en temps” real del que passa al centre.
A més, Facebook té un avantatge que es pot aprofitar per augmentar la comunicació. La facilitat que té de permetre comentaris produeix que hi hagi bidireccionalitat. Amb twitter també és possible, però és una mica més complicat seguir les converses i en el nostre cas no s’utilitza tant.
Nosaltres també utilitzem aquestes xarxes socials per avisar d’articles que pengem al web.
Així doncs, twitter i facebook ens permeten una comunicació en temps real, per donar avisos, per explicar el que està passant i ens permeten feedback de la comunitat educativa.
Algú podria trobar a faltar en aquest article la xarxa Google+. Actualment no la utilitzem perquè en el nostre entorn té un ús molt limitat. Els alumnes del centre no la poden utilitzar amb el correu del centre perquè hi ha limitacions d’edat. I les famílies no sembla que de moment la utilitzin massa. No descartem afegir-la, però en tot cas tindria el mateix ús que el Facebook.
L’Instagram: per acabar, una xarxa per mostrar imatges. Com que ens agrada la fotografia, el centre té un compte en aquesta xarxa on pengem imatges del centre i el seu entorn. Tenim la sort de tenir un entorn de natura força privilegiat i animem als alumnes a que se n’adonin i en facin fotografies que pengem en aquest compte.
És cert que el centre podria estar en mes xarxes que serien interessants (Pinterest, Delicious…), però també cal tenir en compte que cal una actualització periòdica d’aquestes xarxes, sinó perden tot el seu sentit.
Les publicacions es fan de forma distribuïda i en alguns casos de forma automàtica (com ara l’anunci de nous articles al web a través de facebook i twitter) però es necessita algú que vetlli per impulsar-ho i per mantenir una certa coherència estètica i de continguts.
Em sembla que no podem tenir centres que eduquen alumnes que constantment viuen envoltats de xarxes socials i alhora deixar-ne el centre fora. Moltes cops el dia a dia dels centres fa que aquesta comunicació s’oblidi, però hauria de ser un punt estratègic de tot centre. Tant important és fer bé les coses, com explicar el que es fa.