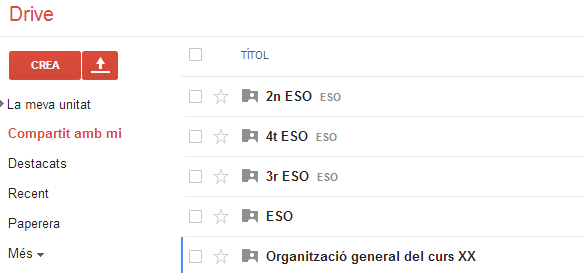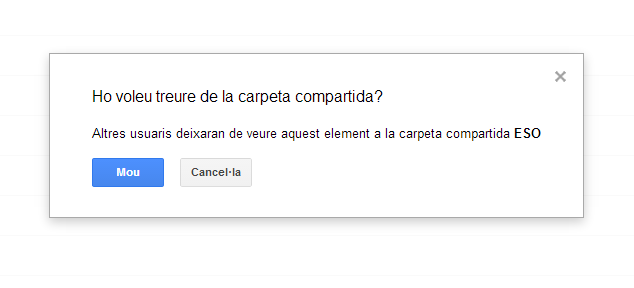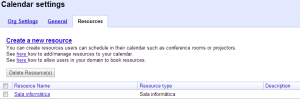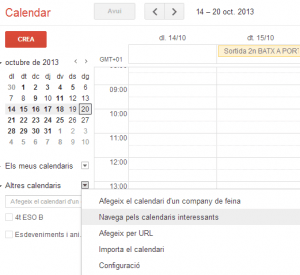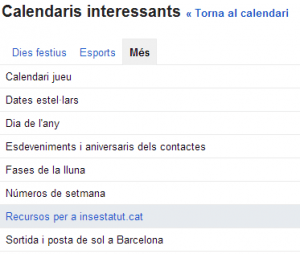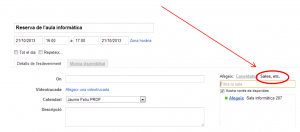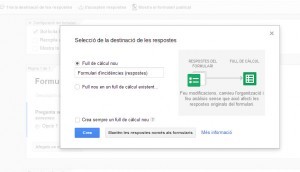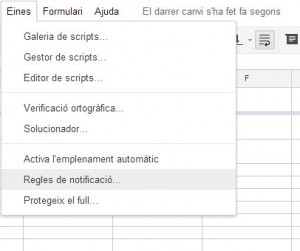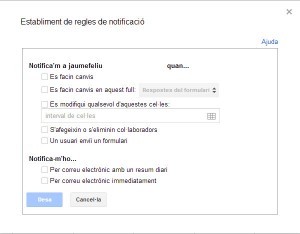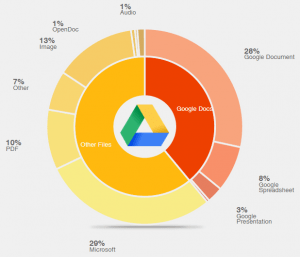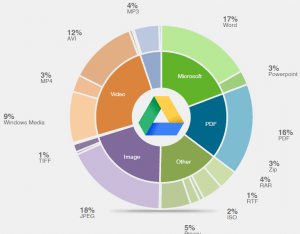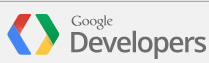Ja aviso així d’entrada que el que explicaré no serà senzill d’entendre. Si no esteu avesats a compartir estructures de carpetes entre usuaris i als permisos que Google permet, no serà senzill que pugueu seguir l’explicació. Si hi esteu avesats, no prometo res, però intentaré ser clar.
Compartir una estructura de carpetes només pot tenir un inconvenient: que en algunes carpetes donem permís d’edició a molts usuaris (normalment a tot el claustre de professors).
Si l’estructura s’utilitza en un sol sentit, és a dir, uns pocs usuaris pengen informació (normalment l’equip directiu) i un grup nombrós d’usuaris només visualitzen aquesta informació (normalment el professorat), no hi ha cap problema. Com que els professors només poden veure les carpetes i fitxers, si l’equip directiu té clar el funcionament del Drive, tot funciona correctament. Els professors poden arrossegar-se l’estructura de carpetes a la seva unitat o destacar-la per trobar-la amb facilitat.
El problema està quan, en algunes carpetes, el professorat té permís d’escriptura, perquè hi haurà de penjar fitxers (programacions, llistes d’alumnes, actes de reunions…). Llavors es més perillós, ja que sense tenir-ne cap intenció, els professors poden fer que algunes carpetes desapareguin del Drive de tothom. I que només les pugui trobar el propietari, a través del cercador.
Anem a pams i explico un cas concret de carpetes compartides amb edició que ens poden desaparèixer. Suposem que l’equip directiu crea la següent estructura de carpetes per compartir amb tots els professors del centre. Suposem també que tenim quatre grups creats: profes, profes_eso, profes_batx i profes_cicles.
Entre parèntesis indico el permís que hi tenen els professors (entenc que l’equip directiu té permís d’edició a tot arreu):
- Organització general curs XX (profes visualització)
- Avaluacions (profes visualització)
- ESO (profes_eso visualització)
- BATX (profes_batx visualitació)
- Cicles (profes_cicles visualització)
- Disciplina (profes visualització)
- ESO (profes eso edició / profes visualització)
- 1r ESO (profes eso edició / profes visualització)
- 2n ESO (profes eso edició / profes visualització)
- 3r ESO (profes eso edició / profes visualització)
- 4t ESO (profes eso edició / profes visualització)
- BATX (profes batx edició / profes visualització)
- 1r Batx (profes batx edició / profes visualització)
- 2n Batx (profes batx edició / profes visualització)
- Cicles (profes cicles edició / profes visualització)
- ESO (profes eso edició / profes visualització)
- Guàrdies (profes visualització)
- Horaris (profes visualització)
- ESO (profes visualització)
- BATX (profes visualització)
- Cicles (profes visualització)
- Pojectes de centre (profes visualització)
- Avaluacions (profes visualització)
Fixeu-vos que hi ha unes carpetes (Disciplina) on els professors poden editar, així poden posar documents explicant les incidències que tenen a l’aula o similar.
Si els professors entren a l’apartat Compartits amb mi del seu Google Drive veuran les carpetes compartides. I, compte, que no només veuran la carpeta Organització general curs XX, sinó que també veuran les carpetes on tenen permís d’edició.
Què ha de fer el professor?
- Primera opció: arrossegar tota la carpeta Organització general curs XX a la seva unitat del Drive. Cap problema, en aquesta carpeta només té permís de visualització. Un cop allà, podrà desplegar les carpetes i arrossegar fitxers que ja tingui en altres carpetes de la seva unitat dins l’estructura de carpetes (allà on té edició).
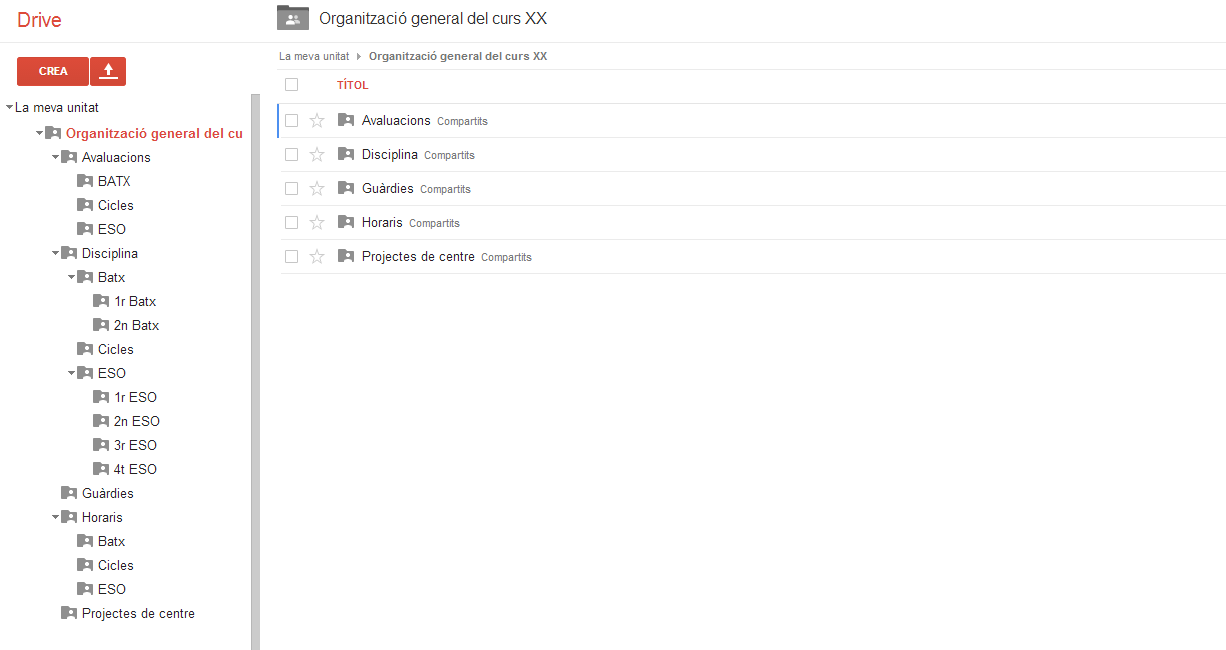 Inconvenient: si el professor té instal·lada l’aplicació Google Drive en el seu ordinador, de cop se li comencen a baixar un munt de documents al seu disc dur. Segons com sigui el centre, aquests documents poden tenir una mida important.
Inconvenient: si el professor té instal·lada l’aplicació Google Drive en el seu ordinador, de cop se li comencen a baixar un munt de documents al seu disc dur. Segons com sigui el centre, aquests documents poden tenir una mida important.
- Segona opció: destacar la carpeta Organització general curs XX (per trobar-la amb facilitat) i arrossegar a la seva carpeta només aquelles carpetes on hagi de posar-hi documents. Així evitem que se li copiïn un munt de documents al disc dur.
En el cas d’un profe d’ESO (posem de 1r) seria la carpeta Disciplina/ESO/1r d’ESO.
I aquí tenim el problema. Com que en la carpeta superior (Disciplina/ESO) hi té permís d’edició, si mou aquesta carpeta, l’està movent per tothom. O sigui que està traient la carpeta de l’estructura de carpetes. Ell la tindrà a la seva unitat, però la resta de professors deixaran de veure-la. Fins i tot el propietari la deixarà de veure (tot i que utilitzant el cercador la podrà trobar i col·locar altre cop a lloc). Com que Google ja veu que això és perillós, a l’usuari li mostra un missatge, però habitualment els professors diuen Mou i llestos.
Fixeu-vos que és difícil formar als professors. Si el professor arrossega a la seva unitat una carpeta de l’estructura que està dins d’una carpeta on només té permís de visualització tot funciona bé.
El problema està en arrossegar a la seva unitat una carpeta de l’estructura que està dins d’una carpeta on té permís d’edició.
I, normalment, el professor no té ni idea si té permís d’edició o de visualització.
Solucions
- Hi ha centres que opten per demanar al seu professorat que no arrossegui cap carpeta compartida a la seva unitat (a no ser que explícitament els ho indiquin). Però aquesta solució, des del punt de vista de la seguretat, no és acceptable. Sempre hi haurà algun professor que per ignorància arrossegui la carpeta que no toca i la faci desaparèixer.
- Una altra solució és no compartir carpetes amb permís d’edició per als professors. Però així perdem un dels grans avantatges del Google Drive: poder compartir informació entre tots els membres del centre en totes direccions. I que tothom la pugui localitzar fàcilment.
- La tercera solució és que les carpetes on els professors tinguin permís d’edició no tinguin subcarpetes. És a dir, només poden ser d’edició les darrers carpetes de l’estructura. D’aquesta manera no hi ha perill de fer desaparèixer carpetes.
Algú em dirà que llavors el que es pot fer desaparèixer són els documents que hi hagi dins aquestes darreres carpetes. I tindrà raó. Però arrossegar documents solts ja és més difícil que es faci. - La darrera, la més complicada però més segura, és que primer es comparteixin amb permís d’edició les carpetes on els profes (o subgrups de profes) han de tenir-hi drets. Es comparteixen les carpetes, sense posar dins de l’estructura.
Aquells amb qui hem compartit la carpeta, l’arrosseguen a la seva unitat.
Un cop això ja ha estat fet, llavors el propietari ja pot arrossegar la carpeta dins l’estructura i donar permís de visualització a la resta.
Com que els que la necessiten ja se l’han arrossegat, ja no ho tornen a fer i per tant no treuen la carpeta de l’estructura.
I els altres, els que només l’han de visionar, la podran trobar dins l’estructura.
Evidentment tampoc és una solució perfecte, ja que si durant el curs els permisos han de canviar, les coses se’ns compliquen.
No hi ha cap solució perfecte, almenys de moment. L’ideal seria que Google permetés compartir una carpeta amb permís d’edició, però sense permís de moure el seu contingut. Però, de moment, això no existeix.
Espero no haver avorrit massa i que s’hagi entès (cosa que no tinc gaire clara). Si el vostre centre utilitza alguna altra solució, estaré encantat de conèixer-la a través dels comentaris.