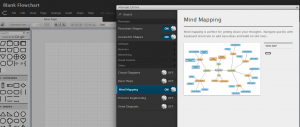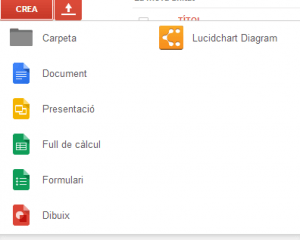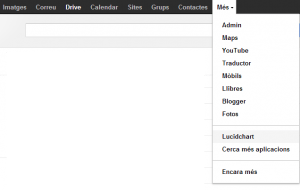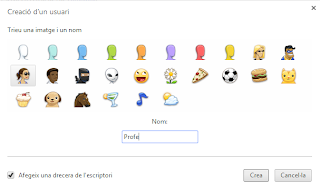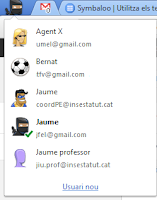Aplicaciones de este estilo hay unas cuantas, como CmapTools o Gliffy, pero yo me quedo con esta por tres razones: la primera es que permite una cantidad increíble de diagramas diferentes, la segunda es que tiene una versión educativa totalmente gratuita y la tercera es su integración total con las cuentas de Google y Google apps for Education, compartiendo y trabajando colaborativamente.
Gran cantidad de formas
Cuando se entra a la aplicación con un usuario, aparecen las formas por defecto, pero se tiene la opción de añadir muchas más.
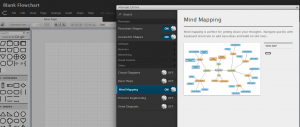
Se pueden encontrar las típicas formas de los diagramas y muchas más. Formas de arquitectura (para hacer planos), de circuitos eléctricos, de redes de ordenadores …
Además, se pueden importar las imágenes que se deseen.
Versión educativa
Si su centro no tiene Google apps for education y tampoco se dispone de ningún usuario de Google, se pueden registrar normalmente en https://www.lucidchart.com/users/registerPersonal. Elijan la versión Free que está limitada en espacio y compartición.
Una vez registrados pueden acceder a https://www.lucidchart.com/education y pedir que les actualicen la cuenta (Request free upgrage). Al cabo de pocas horas tendrán la cuenta actualizada y sin limitaciones.
Integración total con Google
Si también se usa Google drive, es ideal conectar la cuenta de LucidChart con la del Google, así se trabaja desde Drive. Si se ha hecho esta integración, cuando se quiere crear un diagrama se puede ir a Google Drive y con el botón CREAR aparece LucidChart.
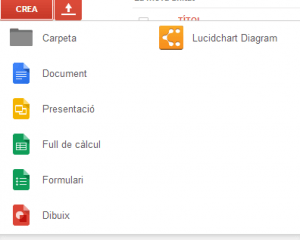
Si al crear el usuario, en lugar de crear un usuario para LucidChart se elige la opción de usar el usuario de Google, esta integración ya es automática.
Integración total con Google apps for Education
Para evitar que cada alumno y cada profesor se cree una cuenta (o la enlacen a la de Google) y pidan la actualización de la cuenta, se puede integrar automáticamente en un dominio de Google apps for education. De esta forma se instala en todos los usuarios del dominio y no será necesario que nadie se registre. Todo el mundo lo encontrará en la barra junto a Gmail, Drive, Calendar …
Para ello el administrador deberá instalar la aplicación en el dominio de Google apps con el siguiente enlace:
https://www.google.com/enterprise/marketplace/viewListing?productListingId=4179+16050908505450606803&pli=1
Después deberá solicitar la actualización para su cuenta de administrador, así no habrá que pagar: https://www.lucidchart.com/education
A los usuarios ya existentes en Google apps for education, les aparecerá en la barra negra de Google, donde hay Gmail, Drive, Calendar …
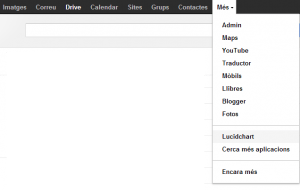
Si hacen clic en Lucidchart, les pedirá permiso para acceder a su nombre y dirección y si lo conceden, les quedará instalado.
Cuando desde Drive accedan a hacer un nuevo documento, les aparecerá también Lucidchart y será como un archivo más de Google Drive. Se podrá compartir, abrir y modificar simultáneamente por más de un usuario, y guardar en las carpetas del Drive.
Los usuarios que se creen nuevos en Google apps, no hace falta ni que dé permiso a LucidChart, ya lo tienen integrado del todo.
Trabajo off-line
Para redondearlo, se puede descargar la siguiente aplicación para Chrome:
https://chrome.google.com/webstore/detail/lucidchart-diagram-app/djejicklhojeokkfmdelnempiecmdomj?utm_source=chrome-ntp-icon
Con ella, si está haciendo un diagrama que sólo utilicemos nosotros, se podrá seguir trabajando sin conexión a Internet.
En resumen, una buena herramienta para que la utilice todo el centro para hacer esquemas, mapas conceptuales y diagramas.
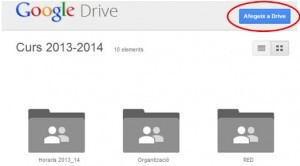 Ya no será necesario compartir los documents individualmente. Poniéndolos en la carpeta correspondiente todos tendrá acceso inmediato y de forma organizada.
Ya no será necesario compartir los documents individualmente. Poniéndolos en la carpeta correspondiente todos tendrá acceso inmediato y de forma organizada.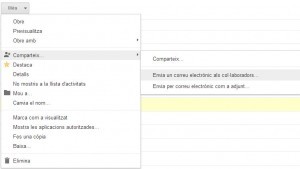 De la misma forma, se pueden crear carpetas para Departamentos, para Grupos de alumnos, etc.
De la misma forma, se pueden crear carpetas para Departamentos, para Grupos de alumnos, etc.