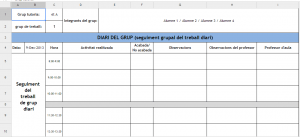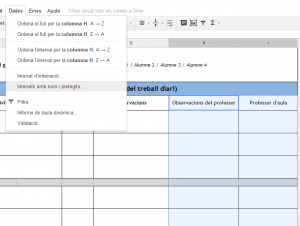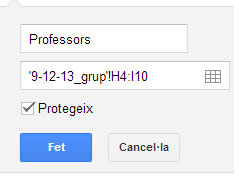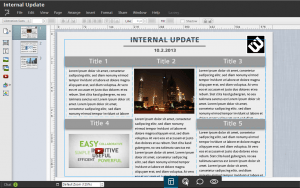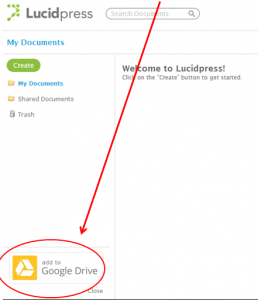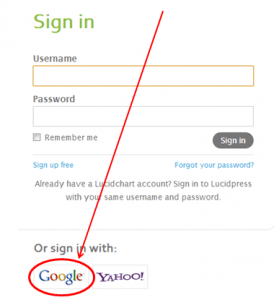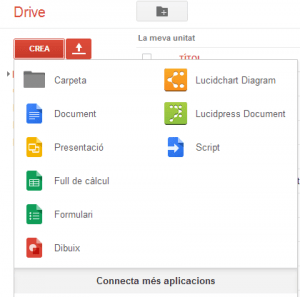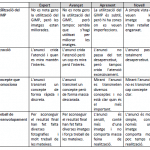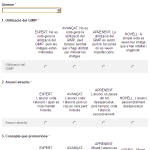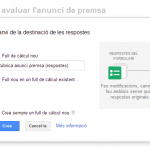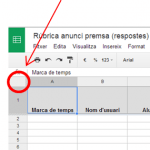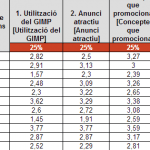En mi instituto, estas dos últimas semanas antes de navidad reorganizamos los horarios para que los alumnos dediquen todas las horas a realizar un proyecto transversal en grupos cooperativos.
Cada mañana, cuando los alumnos lleguen al instituto y se sienten en grupos, el primero que deberán hacer será planificar las tareas. Mirarán el estado de las tareas que comenzaron anteriormente y planificarán las tareas que harán ese día.
Para ayudar a hacer esta planificación, tienen una hoja de cálculo como la siguiente:
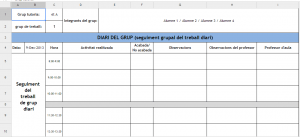
En esta hoja, los alumnos del grupo tienen derechos de edición, ya que son ellos quienes deben ponerse de acuerdo y llenarlo según lo planifiquen.
Ahora bien, como que los profesores van cambiando, ya que por compatibilidad de horarios no es posible que esté el mismo todas las horas, hay dos columnas de la hoja (Observaciones del profesor y Profesor de aula) donde los profesores se identifican y escriben observaciones sobre el trabajo de los alumnos.
Así se traspasa la información rápidamente con los otros profesores que entren en el aula, y los alumnos tienen por escrito las observaciones que se les hacen. Así se evita que se olviden.
Para conseguir que en estas columnas los alumnos no puedan escribir, pero si ver el contenido, se utilizarán los rangos protegidos.
Hay que compartir la hoja para todos los alumnos miembros del grupo y para los profesores que vayan a entrar en el aula (mucho mejor si se utilizan grupos para la compartición).
Después, se seleccionan las celdas y elegimos la opción Intervalos con nombres protegidos del menú Datos.
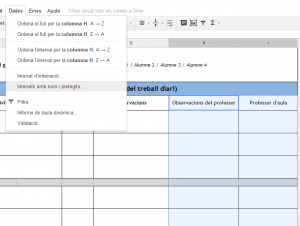
Sólo queda añadir un nombre, marcar la pestaña Proteger.
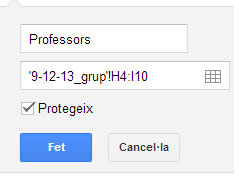
pulsar el botón Hecho y seleccionar el tipo de permiso que tendrá cada usuario o grupo (visualización o edición).
Lógicamente los alumnos sólo los dejaremos visualizar y los profesores editar.
De esta manera, la hoja podrá ser editada por los alumnos, excepto las dos columnas que hemos reservado para los comentarios de los profesores.
Una vez tenemos hecho una hoja por un día del grupo, sólo será necesario duplicar esta hoja para los otros días y podremos tener un libro entero. Al duplicar la hoja, también se duplican los intervalos protegidos, así que no habrá que ir dando permisos a cada hoja.
Eso si, si del libro entero hacemos una copia para hacer el seguimiento de otro grupo, no sé por qué razón, los intervalos se mantienen pero quedan todos desprotegidos. Cosa bastante pesada, ya que hay que ir intervalo por intervalo de cada hoja y protegerlos indicando los permisos.
Los rangos protegidos tienen muchas más aplicaciones en un centro educativo, pero con este ejemplo seguro que se entiende el funcionamiento, que era el objectivo del artículo.