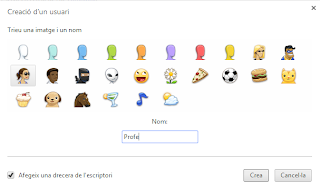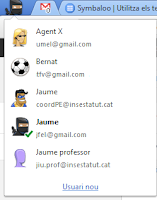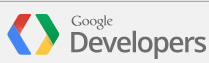 Google ofereix a tots el que utilitzem els seus serveis (Drive, Gmail, Formularis…) un plataforma molt potent per complementar-los. És el Google apps scripts. Petits programes basats en Javascript que permeten afegir funcionalitats. L’exemple que avui vull presentar és força habitual organitzant un centre: crear cartes personalitzades agafant dades d’un full de càlcul. El que en Word es diu Combinar correspondència. Continue reading “Combinar documents del Drive, amb Google apps script”
Google ofereix a tots el que utilitzem els seus serveis (Drive, Gmail, Formularis…) un plataforma molt potent per complementar-los. És el Google apps scripts. Petits programes basats en Javascript que permeten afegir funcionalitats. L’exemple que avui vull presentar és força habitual organitzant un centre: crear cartes personalitzades agafant dades d’un full de càlcul. El que en Word es diu Combinar correspondència. Continue reading “Combinar documents del Drive, amb Google apps script”
Categoria: Organització
Google Drive: compartir carpetes o documents?
La idea és molt senzilla. Direcció, per exemple, crea una estructura de carpetes i assigna permisos a cadascuna (sempre començant per la carpeta principal i després les subcarpetes, ja que les permisos s’hereten de la carpeta superior). Un exemple seria:
- Curs 2013-2014
- Grups
- Horaris
- RED (reunions d’equip docent)
- 1r ESO
- 2n ESO
- 3r ESO
- 4t ESO
- Guàrdies
- Crèdits de síntesi
- 1r ESO
- 2n ESO
- 3r ESO
- …
La carpeta que s’ha de compartir és Curs 2013-2014 i, si s’han assignat els permisos, la resta de carpetes seran accessibles automàticament. Si la carpeta Curs 2013-2014 es comparteix amb tots els professors, millor a través d’un grup (Compartint documents i calendaris amb grups de Google), tots rebran un correu amb l’enllaç. En obrir la carpeta, veuran el contingut i un botó que els permet afegir aquesta carpeta a la seva unitat, per tenir-la localitzada sempre fàcilment. 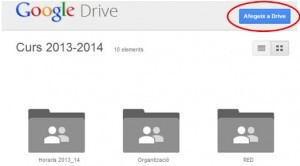 Ja no caldrà anar compartint els documents individualment. Posant-los a la carpeta corresponen tothom hi té accés immediat i de forma organitzada.
Ja no caldrà anar compartint els documents individualment. Posant-los a la carpeta corresponen tothom hi té accés immediat i de forma organitzada.
Això si, quan es penja un document no s’envia un correu a tothom immediatament. Si es vol avisar a tothom, només cal utilitzar l’opció Envia un correu als col·laboradors, que es troba din el botó Més (havent seleccionat el document). 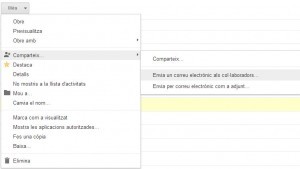 De la mateixa manera, es poden crear carpetes per Departaments, per Grups d’alumnes, etc.
De la mateixa manera, es poden crear carpetes per Departaments, per Grups d’alumnes, etc.
A més, si ve un professor nou, només se li ha de donar l’enllaç de la carpeta inicial i automàticament tindrà tots els documents anteriors i, a més, ordenats perfectament.
Em sembla una manera senzilla de que tothom tingui ordenats els documents compartits.
Eines 2.0: unificació dins del centre
La idea és senzilla. Mirar quines tasques fan als alumnes a diverses assignatures (presentacions, documents online, diagrames, mapes conceptuals, edició d’àudio i de vídeo…). I un cop feta la llista, triar quina eina 2.0 o eina d’escriptori farem servir tot el professorat.
Hi haurà professors que no els agradarà la idea i els semblarà que això uniformitza i els treu autonomia, però simplifiquem la vida als alumnes. I, curiosament, el rebuig acostuma a ser per dificultat del professorat d’acostumar-se a eines que no ha utilitzat. Si ja s’està acostumat a una, és difícil canviar. I és exactament el que fem fer als alumnes, a cada assignatura haver d’aprendre una eina diferent.
Pensant sempre que la tecnologia, i en aquest cas les eina 2.0, és un mitjà i mai una finalitat (exceptuant les assignatures d’informàtica), val la pena posar-se d’acord. I no només en un equip docent, sinó a tot el centre. A part de la simplificació pels alumnes a nivell d’ús, també els ajudem a nivell de recordar noms d’usuari i de contrasenyes.
Pot semblar una cosa òbvia i lògica, però la veritat és que no és una cosa massa estesa en els centres docents, on massa vegades “cada maestrillo tiene su librillo“. I posar-se d’acord, no sempre és senzill. Així que paciència.
En propers articles explicaré les eines que jo utilitzo per a tasques comunes, pensant en facilitat pels alumnes, en els objectius que volem aconseguir amb el seu ús i també amb la integració amb d’altres serveis (xarxes socials, Google apps…).
Perfils amb Google Chrome
Per utilitzar-ho és tan senzill com seleccionar el botó de configuració (tres ratlles horitzontals situades a la part superior dreta del navegador) i tria l’opció configuració.
Usuaris específics per a càrrecs de l’institut
Al principi, això pot semblar una mica caòtic, però a la llarga portarà millores en l’organització, sobretot per dues raons. La primera és que el canvi de persones en els càrrecs serà molt millor. I la segona, és que la persona que tingui un càrrec tindrà molt més organitzats el seus documents i el seu correu.
- Accedir a tots els documents creats anteriorment per l’usuari del càrrec.
- Editar documents que, com a professor, només tenia permís per visualitzar.
- Modificar els grups de Google on l’usuari del càrrec sigui el propietari.
- Visualitzar i modificar sites que s’hagin creat amb l’usuari del càrrec.
- Modificar calendaris que com a professor només podia visualitzar.
- …