Arran d’algunes consultes que he rebut en les darreres setmanes, enceto un sèrie d’articles parlant de la consola d’administració d’un Google apps for education. La veritat és que té un munt de possibilitats i val la pena anar-la remenant. No en faré un tutorial complet perquè seria interminable i la documentació de Google ja és prou bona. Només aniré destacant alguns aspectes que trobo particularment interessants i que, el alguns casos, estan una mica amagats.
Presentació
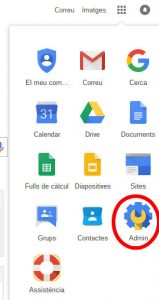
Primer de tot, com accedir-hi: dins del menú d’aplicacions de Google.
La consola funciona bàsicament a dos nivells: a nivell d’usuari i a nivell de dispositiu. Pel segon nivell, bàsicament Chromebooks, cal pagar una llicència de 23€+IVA (a dia d’avui). Permet el mateix que el nivell d’usuari i algunes funcionalitats més de control del maquinari: micròfon, càmara… Aquesta s’ha de pagar per cada Chromebook que es vulgui gestionar i es paga un sol cop per cada ordinador.
Em centro en el primer nivell, el d’usuari, que és totalment gratuït i funcional pels centres que tenen un domini de Google apps for education. En el món de l’educació aquest nivell d’usuari, si es disposa d’ordinadors Chromebook, es queda curt. Sobretot quan posem restriccions als alumnes. Creant-se un usuari de Gmail estàndard poden seguir utilitzant la màquina i saltar-se totes les proteccions. En professors, la llicència és totalment prescindible, des de el meu punt de vista.
Si els nostres usuaris no treballen amb Chromebook sinó que ho fan amb ordinadors Windows o Linux, llavors, lògicament, només té sentit treballar a nivell d’usuari. Això sí, caldrà que els usuaris iniciïn la sessió en el navegador Chrome. No n’hi ha prou en que s’identifiquin al Gmail (o Drive…). Cal que, per l’opció de configuració del navegador Chrome, iniciïn la sessió amb el seu usuari. Llavors sí que s’aplicaran totes les polítiques que es defineixen en aquesta consola.
En entorns on els alumnes comparteixin ordinadors i inicien sessió de Windows (o la versió de Linux que correspongui) amb un usuari comú, serà molt complicat que iniciïn sessions diferents en el navegador. Es pot crear també un usuari genèric a la consola i configurar tots els ordinadors perquè iniciïn sessió en el navegador Chrome, però llavors no podrem diferenciar entre alumnes, i no podrem utilitzar aspectes tan interessants com les auditories.
Per on cal començar? Primer de tot cal parlar dels usuaris.
Usuaris
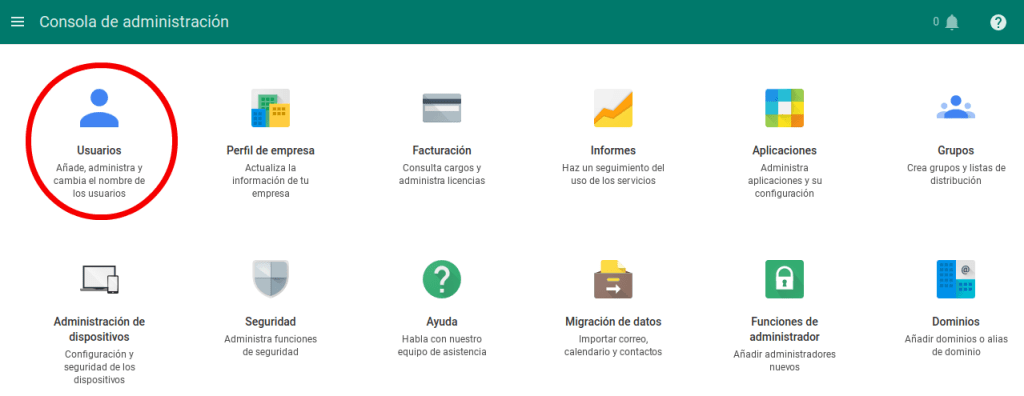
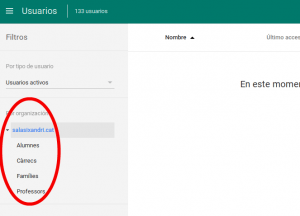
Quan es creen usuaris, ja sigui manualment o important un fitxer, és fonamental haver creat organitzacions (i si calen, suborganitzacions). No són res més que categories d’usuaris. Serà en aquestes categories on podrem definir les característiques (restriccions, configuracions…).
Segons a quina organització col·loquem un usuari, tindrà permís per poder configurar certs aspectes o no, tindrà un fons d’escriptori o un altre, tindrà instal·lades unes aplicacions o unes altres…
Amb els alumnes és molt útil. Des de restriccions d’edat, fins a limitar només aquells alumnes que no en saben fer un ús responsable.
Instal·lació d’aplicacions
Fa un parell d’anys ja vaig escriure un article explicant com aprofitar aquesta consola per instal·lar aplicacions als navegadors dels alumnes (o dels professors). Aprofitant aquesta sèrie d’articles, actualitzo la informació, ja que ha canviat i és una opció una mica amagada (si algú en sap una drecera que l’expliqui!!!).
És molt útil que els alumnes no hagin d’instal·lar res. I encara és més útil que, amb un parell de clics, s’instal·li automàticament una aplicació als alumnes. Per- fer-ho, cal trobar l’opció. Es troba, una mica amagada, en el següent apartat:
APLICACIONS (compte que potser el trobareu fent clic a la part inferior, on diu MÉS CONTROLS)
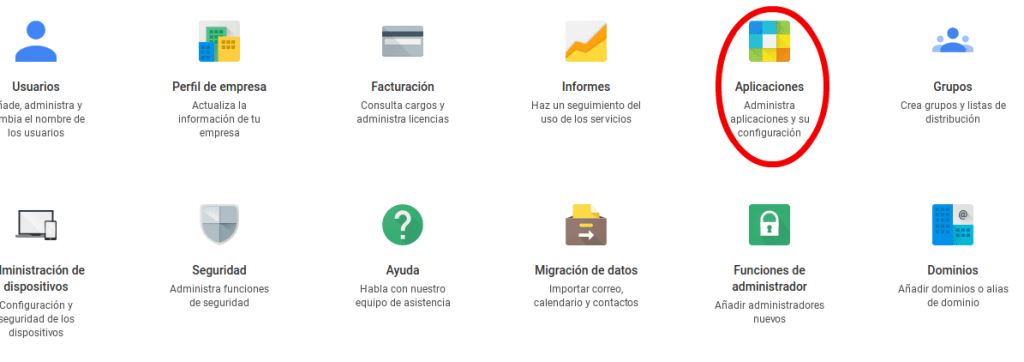
Després, SERVEIS ADDICIONALS
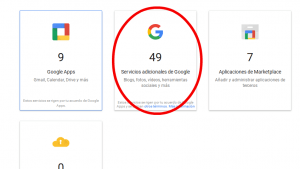
Cal anar baixant opcions fins trobar ADMINISTRACIÓ DE CHROME
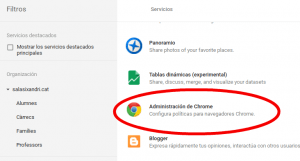
Triar CONFIGURACIÓ D’USUARI
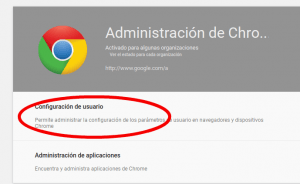
I finalment, triar per a quina organització d’usuaris es vol instal·lar i clicar en Administrar aplicacions amb instal·lació forçada
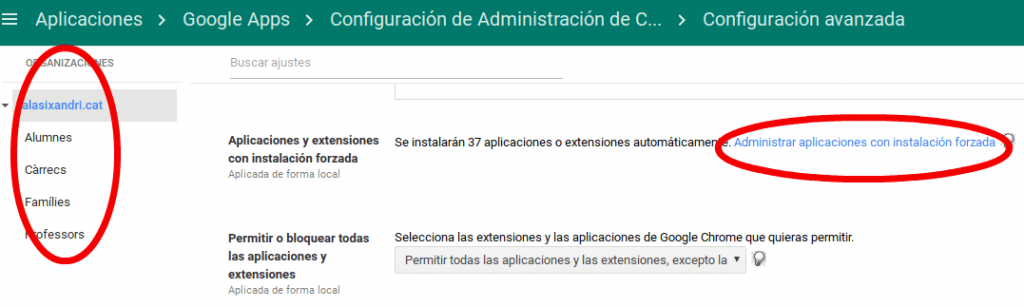
Per fi s’obrirà una finestra on podrem cercar aplicacions al Chrome Web store i afegir-les per a l’organització d’usuaris seleccionada.
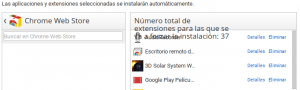
En propers articles parlaré d’altres possibilitats d’aquesta consola d’administració.
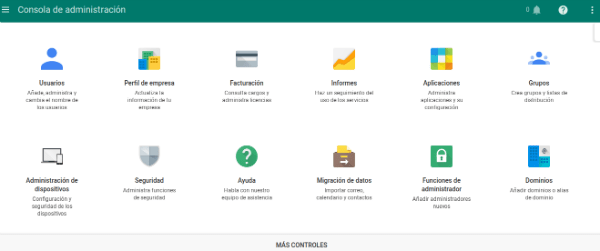



Hola Jaume,
Tens tota la raó! És un tema molt important i potent i està superamagat! Jo també vaig decidir documentar-ho a Ateneu, però el camí que faig servir jo és un altre!
Administració de dispositius – Administració de Chrome – Configuració de l’usuari
Igual d’amagat i per arribar al mateix lloc!
Un cop hem forçat la instal·lació, podem configurar l’aplicació a: Administració de dispositius – Administració de Chrome – Administració d’aplicacions , decidint si volem que es generin dreceres, heretar permissos… Ah! I si volguéssim, des d’aquí també es podrien instal·lar les aplicacions!
Jo crec que el que hauria de fer Google és generar una drecera al menú principal de GAFE a l’Administració de Chrome…
Genial Pau! És bo conèixer altres camins. Moltes gràcies!