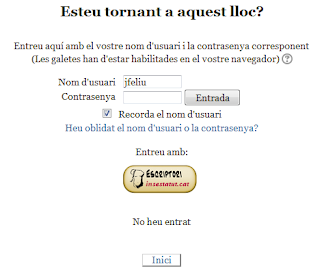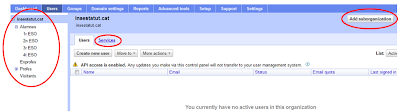¿Qué son los google grupos?
Cualquier persona que tenga un usuario de google, ya sea general (un correo gmail) o ya sea de un dominio propio (un google apps for education), puede acceder a los grupos de Google https://groups.google.com
Allí podrá crearse grupos, que no son más que listas de usuarios. Por ejemplo, podríamos crear un grupo que fuera claustre@nombreinstituto.es con todos los profesores del claustro.
Estos grupos permiten varias funciones, pero las más usuales son dos: 1) Enviar correos a muchas personas poniendo sólo una dirección 2) Compartir documentos y calendarios con muchas personas con una sola dirección.
Esta segunda funcionalidad es la que trataré en este artículo.
Antes, un apunte. Si un usuario crea grupos, estos grupos sólo los ve él. Por tanto, cada profesor debería crearse sus propios grupos. Esto implicaría que trabajar con grupos fuera poco práctico, ya que cada vez que hay un incorporación todos los profesores deberían modificar los grupos.
Si tiene el Google apps for education, estos grupos los puede crear el administrador. De esta manera todos los usuarios de la organización los puede utilizar y sólo es necesario que una persona haga el mantenimiento. Además, el administrador puede designar para cada grupo un usuario propietario, que será el responsable de administrarlo.
Pero supongamos que ya están los grupos creados. Podemos tener grupos para muchas cosas: para todos los profesores de un claustro, para un equipo docente, para un grupo clase de alumnos, los jefes de departamento …
¿Qué peculiaridades tiene compartir con grupos?
Compartir con grupos es muy sencillo. Entramos en el documento que queremos compartir, elegimos el botón Compartir y añadimos la dirección electrónica del grupo. Todos los miembros recibirán el enlace por correo electrónico y tendrán acceso.
El problema aparece cuando se añade a alguien a un grupo. Supongamos que llega un alumno nuevo o un profesor sustituto de larga duración. El responsable correspondiente, entra al grupo que corresponde y añade el nuevo usuario.
El problema está en que, aunque el nuevo esté en el grupo y pese a que el grupo tenga documentos compartidos, el nuevo usuario no tiene acceso.
No sé cuál es la razón de hacerlo así, pero hablé con la gente de Google Irlanda y me lo confirmaron. Cuando se comparte un documento (igual ocurre con los calendarios) con un grupo, los miembros del grupo sólo tendrán acceso si la primera vez acceden a través del enlace.
Esto, la primera vez suele pasar, ya que se envía por mail el enlace del documento a todos. Pero si alguien borrara el mail sin haber seguido el enlace, estaría igual que los usuarios nuevos. Por más que quisiera no podría acceder al documento. Buscandolo con la herramienta de búsqueda no le saldría, ni tampoco buscándolo en la carpeta de Todos los documentos.
Una vez se sigue el enlace una vez, entonces ya aparece en el buscador y en la carpeta de Todos los documentos, pero antes no.
¿Qué soluciones tenemos?
Después de darle vueltas, la solución más sencilla que he encontrado es compartir carpetas en lugar de documentos. Se crea una carpeta, por ejemplo, con el nombre Documentos de curso. Y a partir de ahí se van creando las subcarpetas que se crea necesario. Guardias, Reuniones de equipo docente, Evaluaciones…
En lugar de compartir los documentos uno por uno, se comparten las carpetas. De hecho, compartiendo la carpeta de más alto nivel es suficiente. Y esta carpeta se comparte exclusivamente a grupos.
Cada subcarpeta se vuelve a compartir a grupos con los permisos específicos.
Ya podemos ir colgando todos los documentos que queramos dentro de las subcarpetas que cogerán los permisos de la carpeta donde están.
Con ello, conseguimos que cuando venga un usuario nuevo, sólo le tengamos que enviar un solo enlace. El de la carpeta de más alto nivel.
Siguiendo este enlace, ya podrá ver todas las subcarpetas y todos los documentos (que tenga permiso).
Si utiliza calendarios, aquí si que no nos quedará más remedio que enviarle un enlace para cada uno de los calendarios que tenga compartidos. Pero, habitualmente, un centro no tiene demasiado calendarios.
Para unirlo todo, en nuestro centro hemos acabado creando una Site de Google (que hemos llamado Escritorio del profesor) donde está toda la información que necesita un profesor. Hemos puesto enlaces a los calendarios, a las carpetas compartidas, hemos puesto las fechas del curso, enlaces directos a las plataformas digitales de las editoriales, las webs más usuales, informaciones de equipos docentes .. .
En la web del centro hemos puesto el enlace a este site y cuando llega un profesor nuevo, le damos un correo electrónico de nuestro dominio, lo ponemos en el grupo que le corresponde y le explicamos que entre a través de la web del centro al Escritorio. Y allí ya lo encuentra todo.
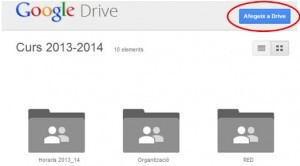 Ya no será necesario compartir los documents individualmente. Poniéndolos en la carpeta correspondiente todos tendrá acceso inmediato y de forma organizada.
Ya no será necesario compartir los documents individualmente. Poniéndolos en la carpeta correspondiente todos tendrá acceso inmediato y de forma organizada.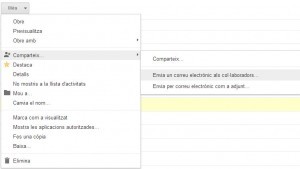 De la misma forma, se pueden crear carpetas para Departamentos, para Grupos de alumnos, etc.
De la misma forma, se pueden crear carpetas para Departamentos, para Grupos de alumnos, etc.