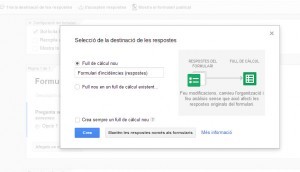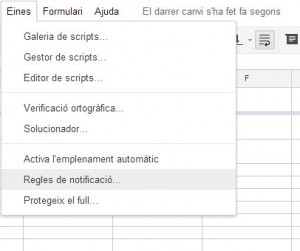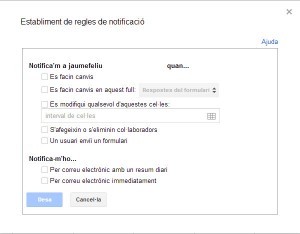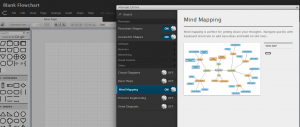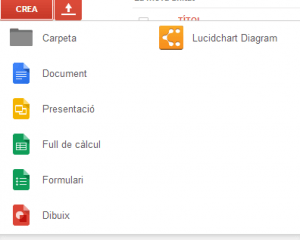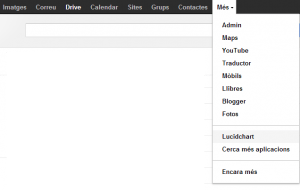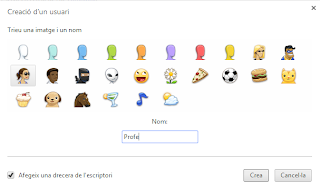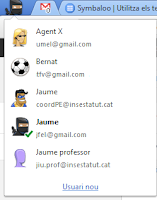Primer veiem com crear aquestes notificacions.
Es crea un formulari i el seu full de respostes. Per crear aquest full de respostes cal seleccionar el botó Tria la destinació de les respostes.
Després es tanca el formulari i s’obre el full de respostes. En el menú Eines, hi ha l’opció Regles de notificació.
Podreu definir avisos per unes quantes situacions, i decidir si voleu un correu per cada situació o bé un resum diari.
Un cop vist el seu funcionament, poso tres aplicacions dels formularis que sense aquests avisos per correu serien poc viables, ja que hauríem d’estar constantment mirant si algú ha contestat o no. Algunes d’elles es podrien fer directament per correu, però si s’utilitza un formulari ens assegurem que quin respon el formulari ens indica els camps obligatoris que nosaltres volem.
- Comunicació d’incidències de manteniment: si tenim una site d’organització interna de centre (opció molt recomanable), hi podem incrustar un formulari per tal que els professors avisin d’incidències (ja siguin de manteniment informàtic, d’aules …). El responsable, que és qui haurà creat el formulari, rebrà un correu cada cop que algú contesti el formulari indicant una incidència.
- Petició d’entrevistes dels pares: Els pares poden demanar entrevista amb els tutors amb un formulari. Així ja trien el dia i hora que els va bé, dins dels que els oferim. Si a més en el formulari hem usat formlimiter (un google script que explicaré en propers articles), podrem fer que els horaris on ja tenim entrevistes amb pares no surtin al formulari.
- Faltes en contra la normativa de convivència: Si el centre utilitza faltes de disciplina per imposar sancions als alumnes que no compleixen la normativa de convivència, es poden utilitzar formularis per mantenir-ne un registre. El professor que imposi una falta només ha d’omplir un formulari amb les dades i automàticament queda registrat i s’avisa al tutor que correspon.
Només n’he posat tres a tall d’exemple però, evidentment, en un centre educatiu es poden trobar moltes més aplicacions. I no només en l’àmbit de gestió, sinó en activitats amb els alumnes. Si algú fa servir aquests avisos dels formularis per altres aplicacions, estaré content si ho compartiu en els comentaris.