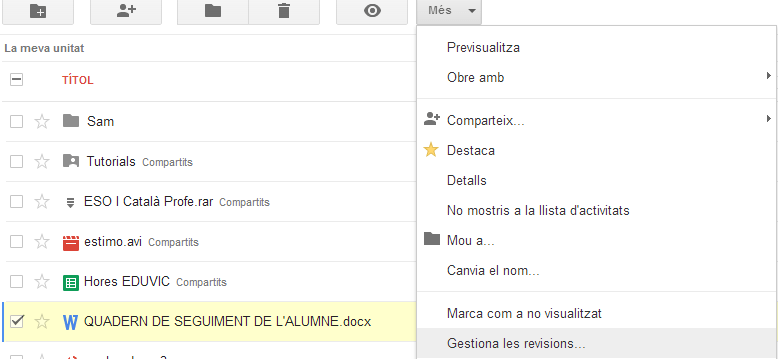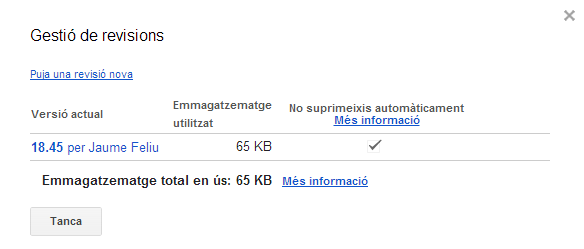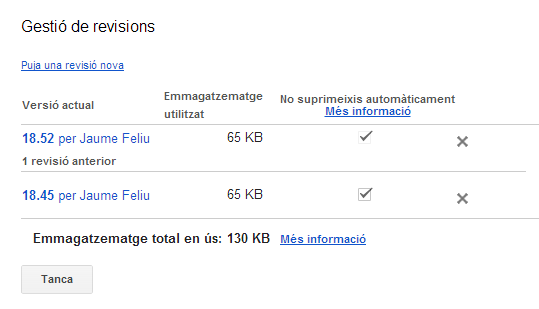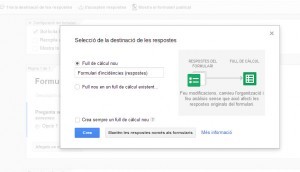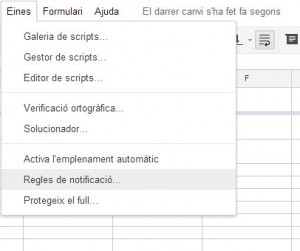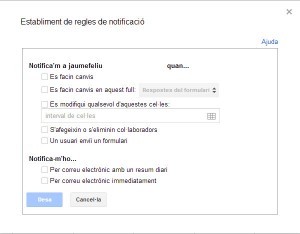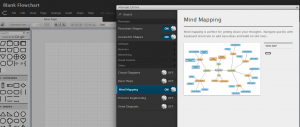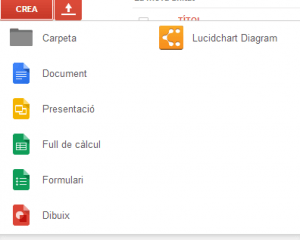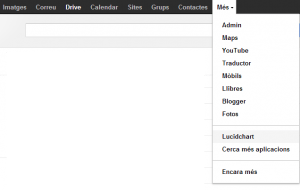Esta herramienta se utiliza si se tienen documentos que no están en formato de GDrive ( Words , Excel , LibreOffice … ) y se desean modificar .
Pongamos el ejemplo que tiene un documento Word en su Google Drive y desea modificarlo desde un ordenador que no tenga instalada la aplicación del Google Drive , ya que si está instalada tiene el archivo en su disco duro .
Para hacerlo, tendrá que descargar el archivo Word , modificarlo y luego lo tendrá que volver a colgar .
Justo en ese momento, en el momento de colgar el documento, entra en acción la herramienta de gestión de revisiones. Si simplemente subimos el archivo en Drive , veremos que nos aparecen dos archivos con el mismo nombre pero con fechas de modificaciones diferentes .
Google drive, a pesar de que los archivos tengan el mismo nombre, no entenderá que sean el mismo archivo y mantendrá los dos .
Una solución sería eliminar el antiguo y dejar la nueva versión, pero si este documento estaba compartido o enlazado en algún lugar, tendremos un problema, ya que el enlace o la compartición dejarán de funcionar.
La forma más correcto es subir la nueva versión del archivo utilizando el gestor de revisiones. Entre en el Drive , seleccione el archivo que desea sustituir y con el botón Más elija la opción Administrar revisiones.
Aparecerá un cuadro de diálogo con la opción de subir una nueva revisión.
Una vez subido el archivo, verá que el Google Drive mantiene las dos versiones. Si está seguro de que la vieja ya no la necesita, puede liberar espacio eliminando con la cruz del lado.
De esta manera, Google Drive sabe que es el mismo fichero y por lo tanto si lo tiene compartido o enlazado en algún otro lugar no habrá problemas.
Además, si su centro está con temas de calidad e ISO, se puede utilizar el Google Drive como almacén de documentos y controlar de esta manera las revisiones de los documentos.