 Català (Catalán)
Català (Catalán)  English (Inglés)
English (Inglés)
Siguiendo con la serie de artículos sobre la consola de administración de un dominio G Suite, hoy mostraré la forma de personalizar la Chrome Web Store. Los alumnos tienen tendencia a instalar muchas extensiones, muchas de ellas sin saber demasiado quien las ha hecho. Esto puede provocar dos problemas importantes. En primer lugar, puede ser un problema de seguridad, ya que, aunque Google lo revisa, puede haber alguna extensión que recoja datos. El segundo problema es de carga de memoria y, por tanto de lentitud.
En este artículo veremos cómo evitar que los alumnos instalen extensiones de la Chrome Web Store y cómo configurar una Chrome Web Store propia con una selección de extensiones. De este modo, se ofrecen a los alumnos extensiones que el centro ha testeado y sabe que son útiles. Pero tampoco obligamos a todos los alumnos a tenerlas instaladas. Cada uno añadirá o eliminará las que necesite en cada momento. Atención, si no usan Chromebooks, siempre podrán iniciar sessió en Chrome con un usuario particular de gmail e instalar las extensiones que quieran.
Para empezar, intentamos definir qué es un extensión. Con palabras de Google, las extensiones son pequeños programas que personalizan la experiencia de navegación. Permiten adaptar las funcionalidades y el comportamiento de Chrome a las necesidades o preferencias individuales. Dicho de otro modo, es el equivalente de las apps de los móviles en el navegador Chrome.
Hay un montón y pueden realizar muchas cosas diferentes, al igual que las apps. Basta pasearse un rato por la Chorme Web Store para hacerse una idea. Si desea una buena lista clasificada, la que ha recopilado BalBino vale mucho la pena: Aplicaciones y extensiones.
Pero vamos a entrar en el tema. Vamos a ver cómo evitar que los alumnos puedan instalar extensiones y vamos a configurar la Chrome Web Store de nuestro centro con la selección de extensiones que queramos.
Para empezar, entramos en la consola de administración del dominio de G Suite y accedemos a Administrar dispositivos / Administración del Chrome / Configuración de usuario:
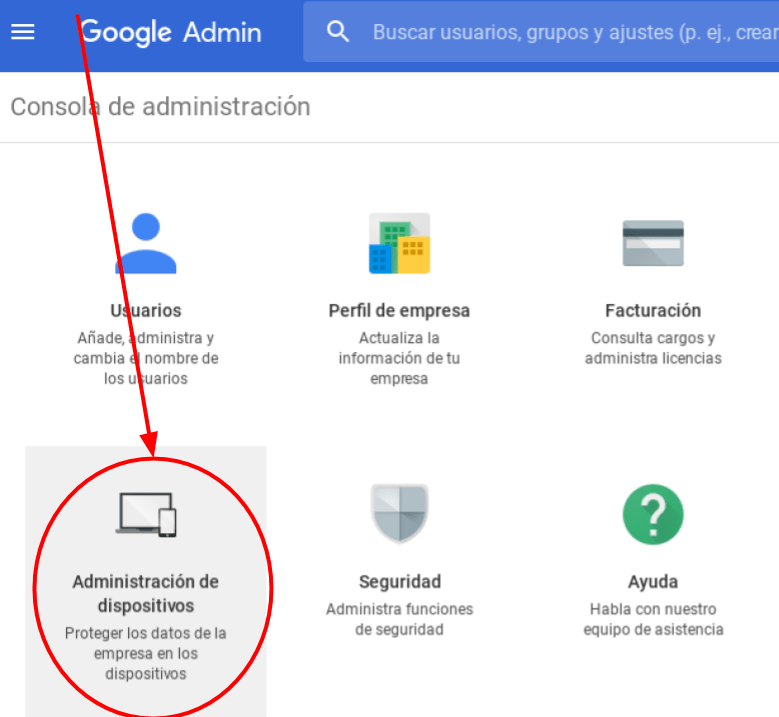
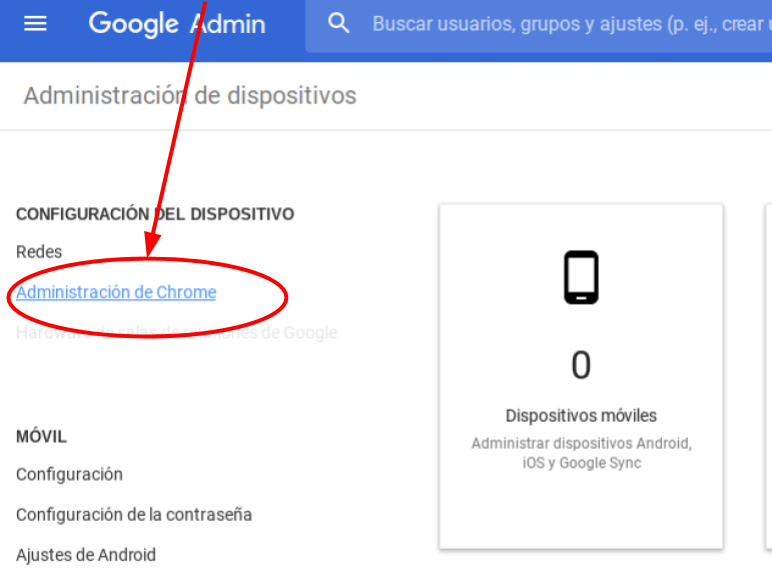
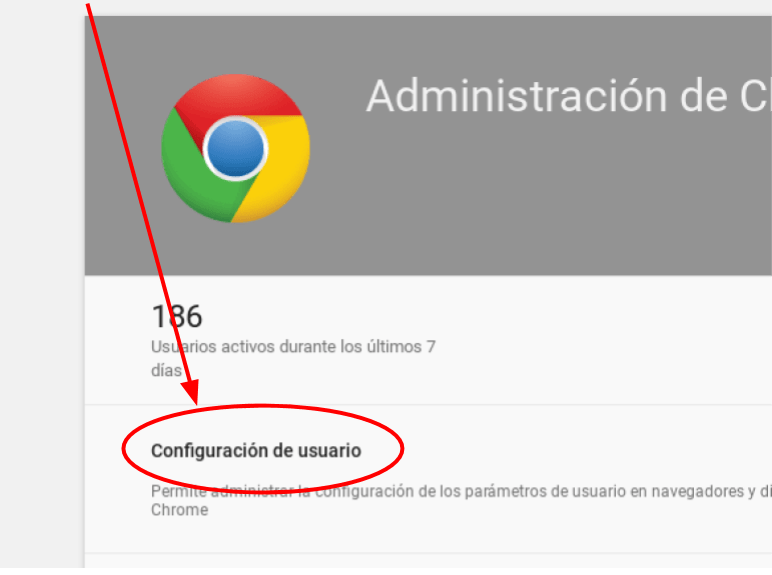
Seleccionaremos la Unidad Organizativa donde queremos restringir las extensiones (como mínimo los Alumnos) y buscaremos la sección Permitir o bloquear todas las aplicaciones y extensiones. Elegiremos la opción de bloquear todas, escepte las que nosotros seleccionamos.
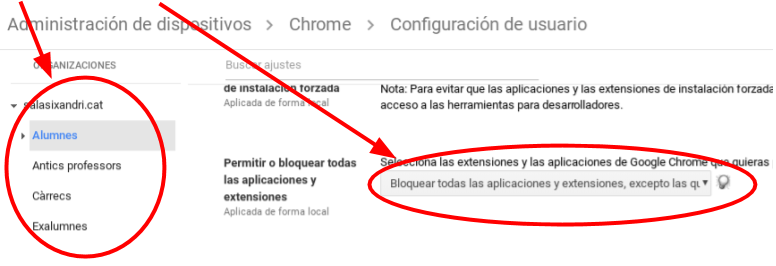
Ya hemos configurado que los alumnos no puedan instalar extensiones. Ahora nos falta definir nuestra Chrome Web Store y hacer la selección de las que sí podrán instalar.
En la misma página de configuración de usuario, un poco más abajo encontraremos las dos opciones que tenemos que modificar:
- Página principal de Chrome Web Store: indicaremos que utilizaremos la colección para nuestro dominio / Escogeremos las aplicaciones y extensiones / Indicaremos un nombre para la colección
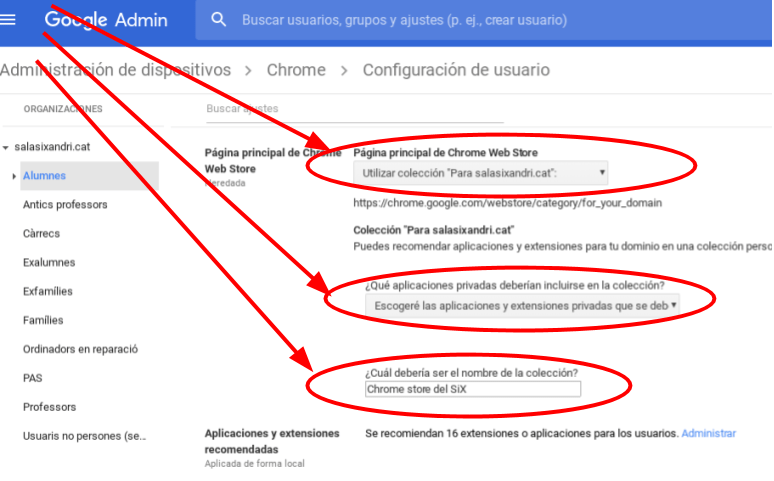
- Justo debajo, elegiremos la opción Administrar. Así podremos buscar aplicaciones para añadir a nuestra colección
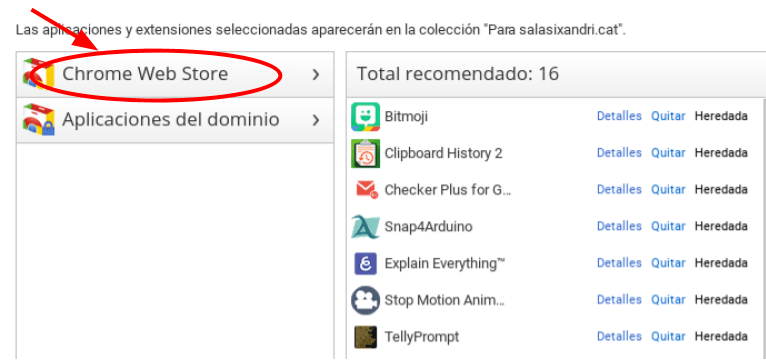
Y ya está todo configurado. Los alumnos sólo pueden instalar las extensiones que nosotros hayamos incluido en la colección.
Cuando los alumnos accedan a la Chrome Web Store, les aparece la colección que hemos creado.
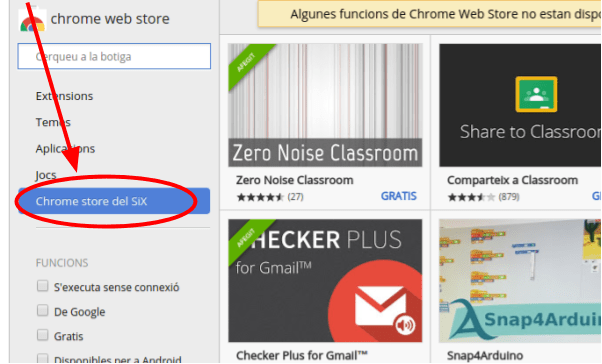
Otros artículos sobre la Consola de adminstración de un dominio G Suite:


Estoy aprendiendo