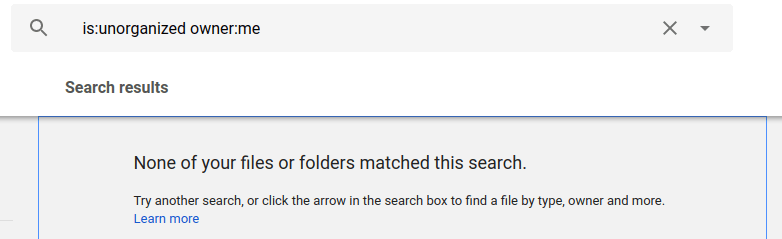Català (Catalan)
Català (Catalan)  Español (Spanish)
Español (Spanish)
When you use Google Drive in an organization and share folders, we may have a problem: some files may seem to disappear. It’s what are called orphan files.
I’ve already said on other occasions that it’s better to share folders than not files. In fact, if possible, it is best to use Team Drives.
One of the dangers of sharing folders with write permission is that someone accidentally deletes a file. Imagine a complex folder structure. Suppose 1 main folder. From here, 10 or 12 subfolders. In each of them 4 or 5 more… and so on a few levels. In each folder there can be 10 or 15 files… Total, that if everything is well organized, perfect, we have the documentation of the center ordered and localizable, but a lot of files and folders.
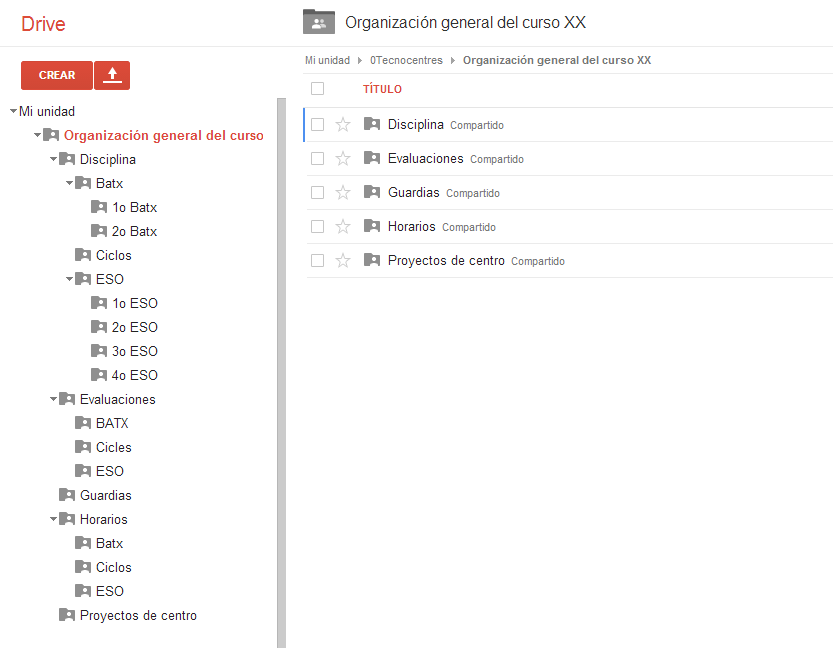
In some folders, there will be people who will have read-only permission and others who will be able to write and delete. And here comes the problem. ¿What happen if someone accidentally deletes a file? In Drive, files cannot be deleted, but file disappears.
If the owner is who has deleted it, no problem, the file has gone to the trash. It will be easy to find and reposition instead.
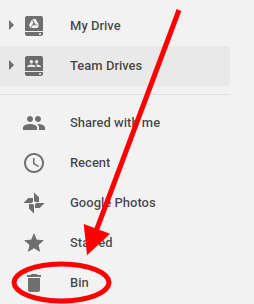
But what if whoever erased it is not the owner? The file disappears from the folder and therefore disappears to all users (owner included). It hasn’t been erased, but you can’t see it anywhere. How can we get it back?
There are two ways and both must be done by the landlord.
Directly with the Drive search, by file name
- If the owner notices, it’s very simple. Simply search for the file with your Drive search. Even if it is not in any folder, it will appear in the results of the search and you can relocate it to the correct folder.

Using parameters in the Drive search, without the file name
- The owner doesn’t always notice that a file is missing. We have already seen that we can easily have hundreds (or thousands) of documents. How do you know someone deleted one? Maybe he didn’t even realize he deleted it.
You can use the search engine, but with special parameters: is: unorganized owner: me

In this way, without specifying the name, all files that are not in any folder and that we are the owners will appear. The second part is important, owner: me. If not specified, all files that are not in any folder will appear, regardless of who owns them. Basically, we’ll see all the files in Shared with me that we haven’t moved to a folder on our Drive. Come on, the list can be very long.
Adding owner: me, only the files that we have created and that are not in a folder come out. And how can we have files that are not in any folder? I’m sure we put them in a shared folder and someone deleted them by mistake.
So, if you want to make sure that no one moves files from our shared folders, you have to search for these files from time to time. If nothing appears in the search, we can rest assured that everything is still in place.