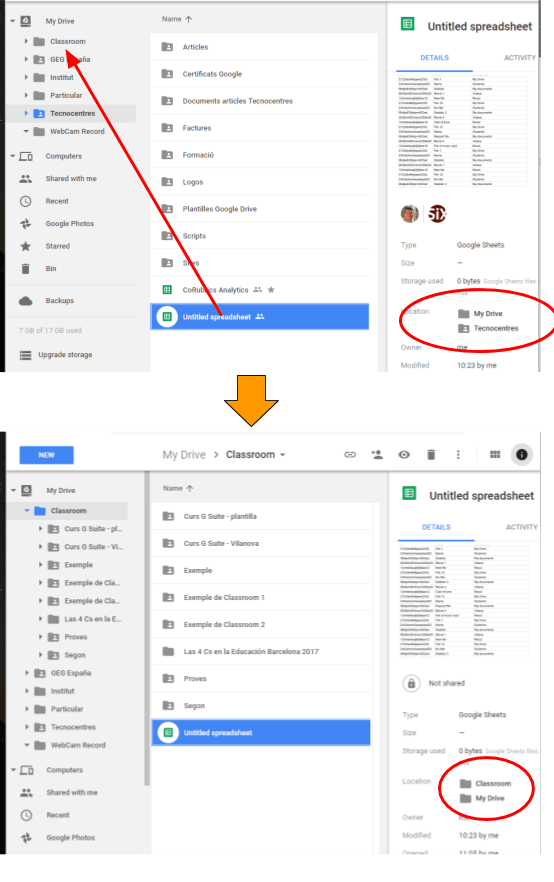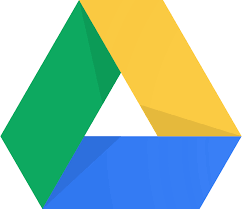Català (Catalan)
Català (Catalan)  Español (Spanish)
Español (Spanish)
Of all G Suite applications, Drive is one of the most widely used, but it’s also one of the most common headaches. To take advantage of it, you have to be tidy and have some clear concepts of how it works. Other times I’ve talked about how to keep it organized: Organizing Google Drive and Google Drive share folders or documents?
In this article I’m talking about the option of having the same file in two or more different folders and the precautions we should take if we use it.
Although we see the Drive organized as a hard disk, with files and folders, in the background we should see more like mail, organized with labels. When we create a new file, regardless of its name, Google saves it with a unique identifier in a database.
This allows, for example, that we can have two files with the same name inside a folder. Google does not use the name for anything (only to show it to us). It always refers to the file by its id. This identifier can be seen in the address bar.
![]()
If we move this file to a folder, Google only adds a field to the database indicating that it is in a folder. The folder also has an identifier that identifies it.
In fact, when we select a folder in Drive, we’re just filtering the database. Google shows us all the files they have indicated that are in that folder. Therefore, we must imagine Drive as a list of files with labels. It would be a bit like the FILTER option in a spreadsheet. When you select a folder (including My Drive) we are only selecting a filter.
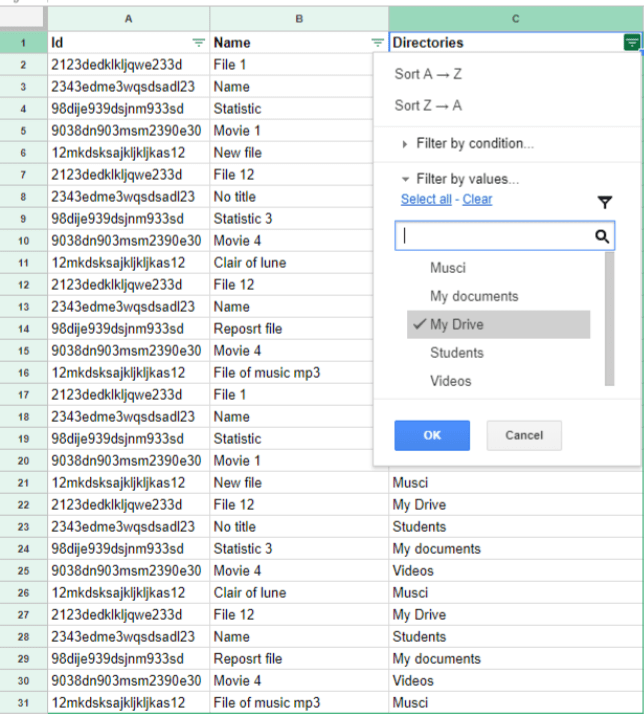
This way of organizing it, allows the same file can be in two or more folders simultaneously. It is not that there is a file in one folder and in another folder we have a shortcut. No. It’s the same file that’s in both folders. Or, put more correctly, it is the same file that has indicated the two folders in the database. Therefore, when we make the file filter (clicking on either folder) it appears to us.
Placing a file to multiple folders
There are two ways to place a file in two folders simultaneously:
- We create a file inside a folder. Select the file without opening it and press Shift and Z. A menu will appear to choose a folder. In a very faint color indicates that what we are doing is ADD. Therefore, the file will be in both folders
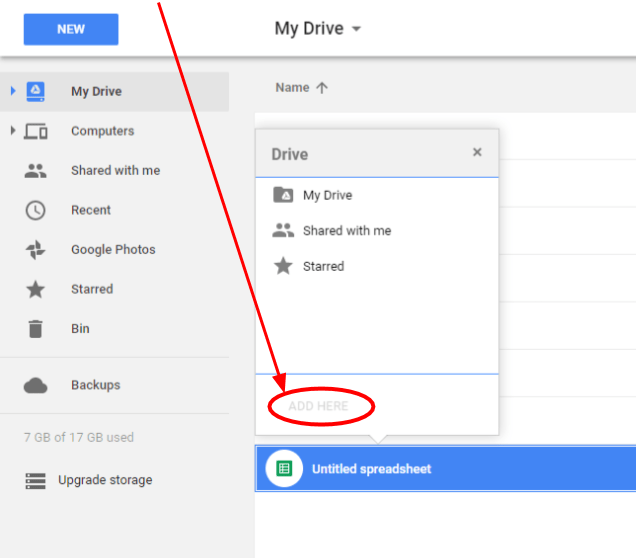
- We create a file inside a folder. We display the folders with the tree on the left. We start dragging the file and, before releasing it in the second folder, we press the Ctrl key. The cursor changes by adding the + sign. Without leaving the Ctrl key, we place the file inside the second folder.
First you have to start dragging and then press the Ctrl key.
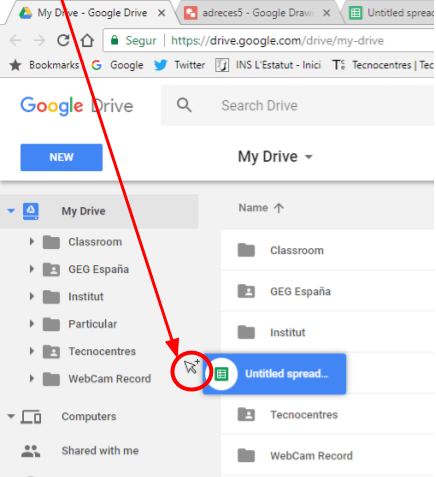
How do we know that a file is two folders?
If you select any file and choose the Details option in the upper right corner (sometimes you have to use the Ctrl and – keys to see it, as it does not fit on the screen)
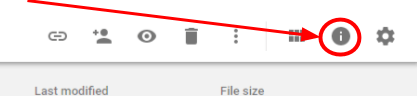
A sidebar will be displayed. By selecting the Details tab you can see how many folders it is in.
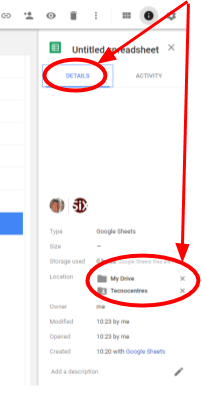
How can we extract the file from one of the two folders?
The only way to get it out of just one folder is with the crosses (x) next to the folders in the sidebar we just saw. With this option you can have a file that is not in any folder, an orphan file (see Find orphaned files in Drive).
Things to keep in mind
This option can be very interesting to have Drive neatly arranged, but you have to keep in mind some things if we don’t want to have surprises.
- If we delete a file from one of the folders with the Delete key or with the trash button, it is deleted from ALL folders wherever it is and goes to the trash. This can lead to some headaches. Before deleting any file, we must be sure to delete it from all folders.
- If we drag the file and remove it from one folder (and put it in another), the file will continue in two folders. The folder where we just placed it and the other folder where the file was.