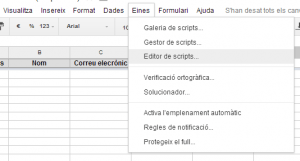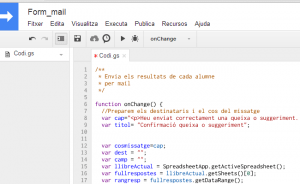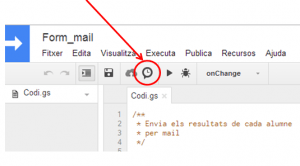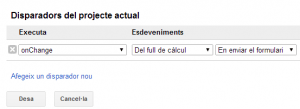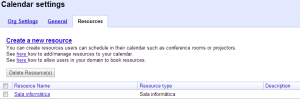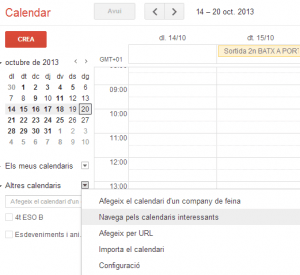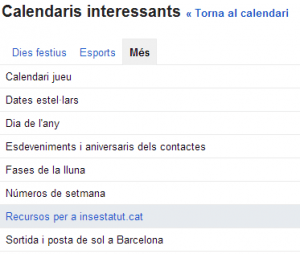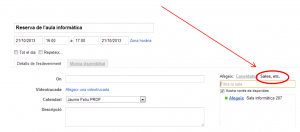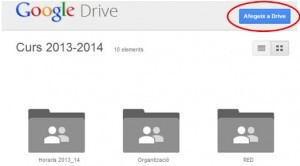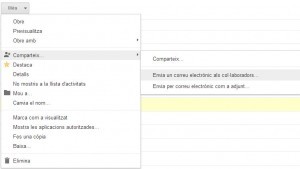When you use Google Drive in an organization and share folders, we may have a problem: some files may seem to disappear. It’s what are called orphan files.
Category: Organization
Creating a Google Apps script
First, keep in mind that Google apps script is Javascript based. You don’t have to be an expert programmer, but you do have to master the syntax of the language. Therefore, if you don’t know the syntax of Javascript, I recommend you access the following link and perform the proposed activities. There are 16 modules that can be made in about 10 hours, but not all of them have to be made. The first 5 or 6 is enough. http://www.codecademy.com/tracks/javascript
Once we know the syntax of Javscript, let’s focus on an example script. In this case, we will make a script to get a form to reach the respondent by email. On my centre’s website we have a form in case someone from the educational community wants to send a complaint or suggestion to the address. It is a form made with Google that only has 4 fields: Name and Surname / Mailing address / Course (only if you are a student or family) / Description of the complaint or suggestion. What the script I want to submit must do is send a copy of the answers to the person who answers the form. If you have a GAFE this can be done by forcing the user to log in, but in this case we want the form to be answered by people who are not in our GAFE (families, companies…). First, of course, you need to create the Google form and access the spreadsheet where the answers to the form will end up. Within this spreadsheet, we will access Tools / Script Editor
We’ll create a blank script and write the following code:
/**
* Send the answers by mail
*/
function onChange() {
//Prepar begin of mail
var cap="Se ha enviado su sugerencia o queja correctamente. A continuación se adjuntan sus respuestas:";
var asunto= "Confirmación queja o sugerencia";
var cuerpomensaje=cap;
var dest = "";
var camp = "";
var libroActual = SpreadsheetApp.getActiveSpreadsheet();
var hojaresp = libroActual.getSheets()[0];
var rangresp = hojaresp.getDataRange();
var ul_fila= rangresp.getNumRows();
var encontrado=0;
//Look at the last row in the answers sheet
for (j=1; j<rangresp.getNumColumns()+1;j++){
camp = rangresp.getCell(ul_fila,j).getValue();
for (i=0;i<camp.length;i++){ if (camp.charAt(i)==='@'){
encontrado=1;
}
}
if (encontrado===1){
dest=camp;
encontrado=0;
} else {
cuerpomensaje= cuerpomensaje+rangresp.getCell(1,j).getValue()+": "+camp+"";
}
}
//Mandamos el mail
GmailApp.sendEmail(dest, asunto, '',{ htmlBody: cuerpomensaje});
};
Let’s take a look at this code and see some interesting links to go deeper. The startup only serves to define variables (Mail subject to be sent / Mail header) and other programming variables. There are three specific ones to mention:
var libroActual = SpreadsheetApp.getActiveSpreadsheet(); var hojaresp = libroActual.getSheets()[0]; var rangresp = hojaresp.getDataRange();
To understand these variables, we’ll do very well with Google’s help. It is located in https://developers.google.com/apps-script/reference/spreadsheet/spreadsheet-app
They show us all the objects of Google applications and their properties. In the variables that I have defined in the script, the CurrentBook variable is an entire calculation book. Specifically the active book. The variable hojaresp, is the first spreadsheet of the book. The variable rangresp is a set of cells, all of which have data. We could have directly obtained the last variable, rangresp, by typing
var rangresp = SpreadsheetApp.getActiveSpreadsheet().getSheets()[0].getDataRange()
but that much at the outset might have been harder to understand. All scripts are based on this, objects and properties. With the help of Google, we can find anything from Google applications (cell values, email recipients, number of rows, text from a document…). Following the example,
var ul_fila= rangresp.getNumRows();
var encontrado=0;
//look at the last row of answers sheet
for (j=1; j<rangresp.getNumColumns()+1;j++){
camp = rangresp.getCell(ul_fila,j).getValue();
for (i=0;i<camp.length;i++){ if (camp.charAt(i)==='@'){
encontrado=1;
}
}
if (encontrado===1){
dest=camp;
encontrado=0;
} else {
cuerpomensaje= cuerpomensaje+rangresp.getCell(1,j).getValue()+": "+camp+"";
}
}
we looked at cell by cell in the back row. To do this, we define an ul_fila variable that is the number of rows in the range with data. The last one has the answer we want to send. We can look at the value of each cell by making a loop for, so we will look at all the cells. To access its value, we use the getCell (to set the cell) and getValue (to get the value) properties. Since we don’t know in which field the user will indicate the mail, what we do is to look at letter by letter if that cell has the @ symbol. To do this, we use a second for, which compares each letter with the @.
Now all that’s left is to create the body of the message, where we’ll put the name of the field (which is in the first row) and then the answer.
The script ends by sending the email
//Send mail
GmailApp.sendEmail(dest, asunto, '',{ htmlBody: cuerpomensaje});
To do this we use another Google object. It’s not spreadsheet, it’s mail. In another section of the Google help page we can find Gmail objects: https://developers.google.com/apps-script/reference/gmail/
Once we have made the script and understood how it works, we just need to program it to run every time someone answers the form. We’ll do it with the triggers.
We will configure the script we just created to run every time someone answers the form.
Here it is important which user is activating the trigger, since this will be the user sending the mail. If we are creating the script with a teacher user, but we want the mail to be sent to a center user, we must share the sheet with the center user in edit mode and let it trigger the trigger.
If you want to see how this script works in practice, then there is the link to a form below. If it is answered, I will receive a confirmation email from you.
I think that Google apps scripts are a great tool, as they can be useful for many operations (copy data between sheets, combine information from documentaries and spreadsheets and send it by email…). If you know something about programming it is not difficult to get into its way of working and you can do whatever you want. They are ideal for automating otherwise manual processes.
Use G Suite calendars to reserve classrooms and resources
The configuration process is not easy, but once the initial configuration is done, the subsequent use is simple.
Initial configuration
The G Suiet administrator must enter the control panel and access the calendar properties. There you will have the Resources tab where you can create a calendar for a resource. In the example, I have created a calendar for a computer classroom.
Once created, the administrator is the one who must share it. To do this, you must first find it, a task that will not be easy.
You must access your calendars and select the arrow to the right of Other calendars. And choose the Navigate interesting calendars option:
Now you must select the More tab and choose Interesting resources for domain name.
Finally, you will see the list of resource calendars you have created. All you have to do is subscribe. If you do, you’ll already have the calendar added to your calendars, just like a regular calendar. If there are times when the room is already occupied by regular classes, the administrator can add them in the usual way as events are added.
Now it’s time to share it with all the teachers at the school. It must be done in the same way as any other calendar and permission will be given to view all event information.
If teachers are shared with teachers one by one, they will be shown directly on their calendars in the Other calendars section. If it is shared with a Google group, teachers will need to follow the same procedure as the administrator to view it (navigate through the interesting calendars, tab more…), although it is not necessary for teachers to add the calendar in order to reserve resources.
So far the initial configuration.
Use of resource calendars
When a teacher wants to book a classroom, he or she must create an event on his or her calendar, on the day and time when he or she wants to make the reservation.
If you edit the event, on the right side you can choose the Rooms option. If the classroom is free at that time, you can select it and when you save the event will be reserved.
If the classroom was already booked by another teacher, the classroom would not appear.
As I said, using the calendar is very simple, although teacher training will be necessary. But it’s worth it, because I think it’s important to have the management tools centralized in the same platform. It simplifies things for teachers.
Google Drive: Share folders or documents?
The idea is very simple. Director, for example, creates a folder structure and assigns permissions to each folder (starting from the top folder, as permissions are inherited from the top folder). An example would be:
- Course 2013-2014
- Groups
- Timtables
- RED (reuniones de equipos docentes)
- 1r ESO
- 2n ESO
- 3r ESO
- 4t ESO
- Guardias
- Creditos de síntesis
- 1r ESO
- 2n ESO
- 3r ESO
- …
The folder to be shared is Course 2013-2014 and, if the permissions have been assigned, the other folders will be automatically accessible. If the Classes 2013-2014 folder is shared with all teachers, better through a group (Sharing documents and calendar with Google groups), everyone will receive an email with the link. When you open the folder, they will see its contents and a button that allows you to add this folder to your drive, to have it always located easily.
It will no longer be necessary to share the documents individually. By placing them in the corresponding folder, everyone will have immediate and organized access.
When a document is hung up, no mail is sent. If you want to notify, you will have to use the Send an email to the collaborators option, which is located inside the More button (if the document has been selected).
In the same way, you can create folders for Departments, Student Groups, etc.
In addition, if a new teacher joins the centre, you just need to provide him/her with the link to the initial folder and he/she will automatically have all the previous documents sorted in perfect order.
I think it’s a simple way for everyone to keep their documents in order.
Specific users for institute positions
At first, this may seem a bit chaotic, but in the long run it will bring improvements to the organization, especially for two reasons. The first is that changing people in office will be much better. And the second is that the person holding a position will have much more organized documents and mail.
And even more so, considering that these mails are not only used for the mail but also for all Google services.
Teachers should be well trained to know which mail to use at all times. I insist, not only to send mails but also to share documents. But if we do, we’ll avoid a lot of permit changes and lost documents.
At the beginning of the course, the passwords of the users of the positions are changed and given to the teachers who will occupy the position in question that year. Without having to do anything else, that teacher can automatically:
- Access all documents previously created by the position user.
- Edit documents that, as a teacher, I only had permission to view.
- Modify Google Groups where the charge user is the owner.
- View and modify sites that have been created with the user in the position.
- Modify calendars that I could only view as a teacher.
- ….
For example, if the director of a center is a teacher of Natural Sciences, we must use his nominal mail (nombreprofesor@nombreinstituto.es) for those mail and documents internal to the department. It would also be a good idea to use the teacher’s nominal mail to share information with students. By contrast, the post office user should be used by post and site organization documents, direccion@nombreinstituto.es.
Having Google Drive well organized, using groups to share documentation and calendars and using users for fees, the start of the course should be very simple, and we should not have any problem with people and charges that do not have permission to view documents or calendars they need.