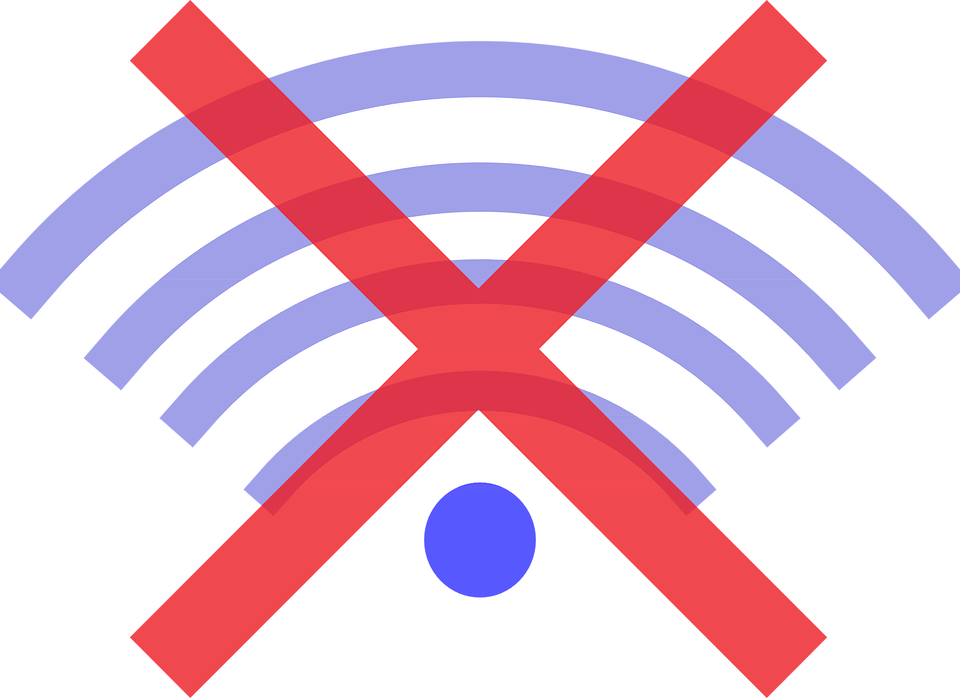Català (Catalan)
Català (Catalan)  Español (Spanish)
Español (Spanish)
All of us who work mainly in the cloud (in my case, almost exclusively) have heard comments like: “It’s great to have all the information in the cloud, but the day you don’t have the internet you won’t be able to do anything”. This statement has not been true for a long time now, but it’s okay to remember it and see how to set it all up so that we can really work when we don’t have access to the network. In this article we will see how to access documents, presentations and spreadsheets in Google format that we have on Drive and how we can work. It is necessary to specify that, for the moment, we can only work with these 3 types of files. Therefore, without connection we will not be able to work with sites, forms, drawings, mymaps, etc.
To begin with, it is important to know that the ability to work with offline files can be enabled and disabled by the G Suite domain administrator. By default it is enabled, so if the administrator doesn’t change it, we won’t have any problems.
It is necessary for the user to install an extension, which will control the documents. This extension can be found by clicking on the image below:
 Once installed, access Drive and choose the configuration option.
Once installed, access Drive and choose the configuration option.
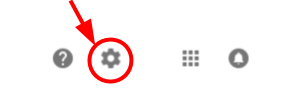
Then enable the synchronization box.
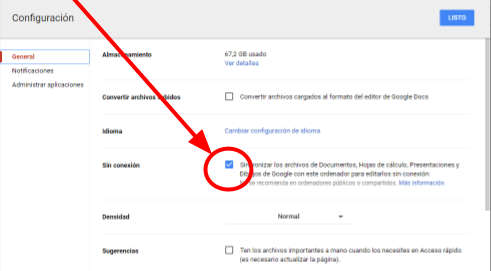
If we have done these two steps, we will have the files available offline. Please note that we will only have access to the last files we have opened. I haven’t found anywhere that Google reports how many are synchronized, but in the help always says the latest. What if we want to make sure that some file will always be there, even if we haven’t opened it lately? It can also be configured. Let’s go see him.
To choose a file in Google format (Document, Spreadsheet or Presentation) to be available offline, you must search for it at one of the following addresses:
It would be easy to choose it from the Drive itself, but for the moment this option does not appear on Drive. Therefore, we access the corresponding address according to the type of document. In the example I have chosen spreadsheets (which are my favorite tool). You only need to mark the three dots to the right of the file and activate the option Available offline.
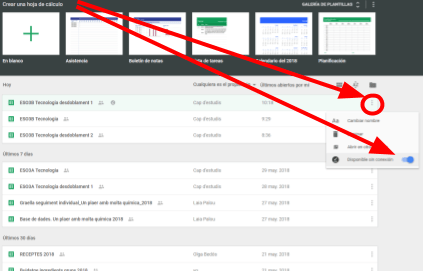
We can repeat this process with as many files as we want and we will always have them available.
As soon as we don’t have a connection and we want to access some of these files, it will only be necessary to open the browser and, when the screen appears indicating that there is no connection, write the Drive address: http://drive.google.com
Drive will open normally and all folders will appear. We can go inside the one we want, but only the files that have been synchronized will appear accessible, either because we have forced it or because it is one of the last ones we have opened. The changes we make will be saved to our computer automatically, without us noticing it. As soon as you have a connection again, without doing anything, the computer will synchronize them with the Drive ones.
Things to keep in mind
Some things to keep in mind if you use this option:
- It only works with documents, presentations and spreadsheets in Google format. Files in other formats (pdf, docx, odt, mp3…) do not synchronize, basically, for two reasons. The first is the space they occupy. If they synchronized, it could fill our hard drives. The second is that these other files can always be downloaded without problems with the Drive option. On the other hand, those that are in Google format, if they are downloaded, the format will be changed and they can be deconfigured.
- Make sure that two people are not working on the same document simultaneously, if one of them is offline. When it is back online and you want to synchronize the files, as both of them have changed, parts of the document may disappear.
- Synchronization is done at the computer level. So, on one computer you can have it enabled and, with the same user, on another computer it can be disabled.
Certainly, nowadays it is very easy to set up a mobile phone to act as a WiFi access point and have connection in many places, but this consumes mobile phone tariff data. In addition, there are still many places where coverage is very slow or non-existent. So it doesn’t hurt to have this option set up and be a little forward-thinking to ensure what we need to work normally when we don’t have a connection.