 Català (Catalan)
Català (Catalan)  Español (Spanish)
Español (Spanish)
To insert images into Google documents, we usually use two options. Either we use the clipboard and copy and paste the image or we use the option Insert image from the Google docs menu.
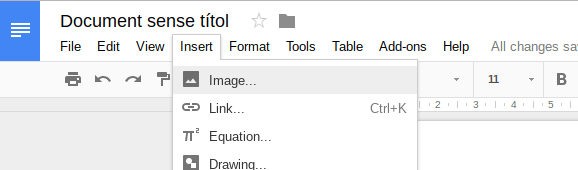
There is a third option that allows us to have more options later. In fact, it’s the option I use most often. Instead of inserting the image directly, I first insert a Drawing.
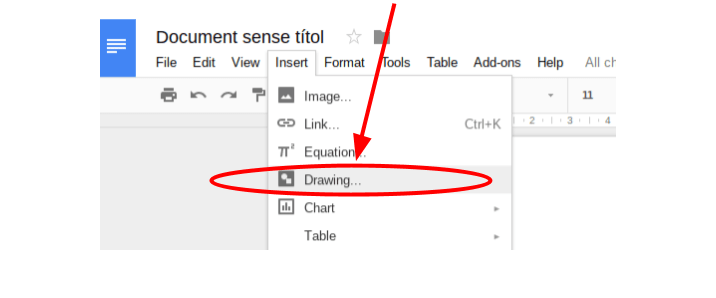
Once the drawing has been opened, we can insert the image with the two previous options: copy / paste or with the Image option.
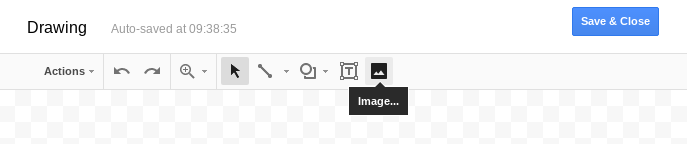
Having the image inside a drawing allows us to have the same options as inserting it directly (change brightness and contrast, change the color…) but, in addition, we have more options: add a frame, add arrows or shapes, add text boxes, add more images….
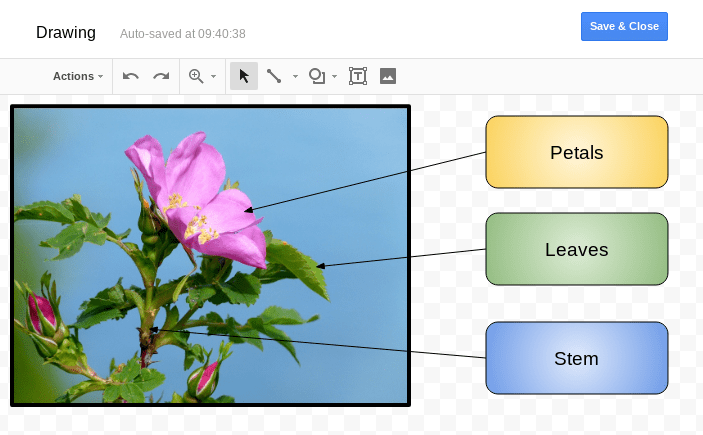
And, perhaps one of the most useful options, allows you to download the image. Didn’t it happen to you that someone shares a document where they have inserted an image that you need to download? Google documents do not allow you to download the image directly.
One solution is to copy the image, insert a drawing, paste the image and choose the option to download it (Actions/Download as).
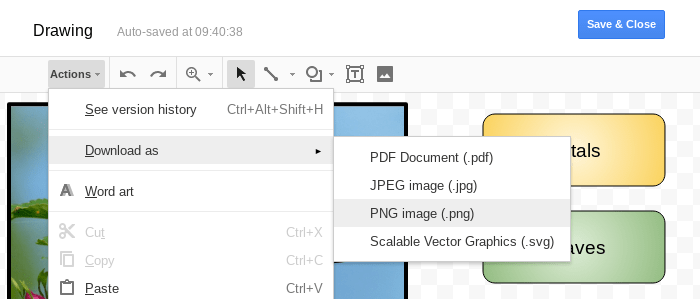
Once the drawing is finished, simply save it and it will appear in the document, as if you had inserted the image directly.
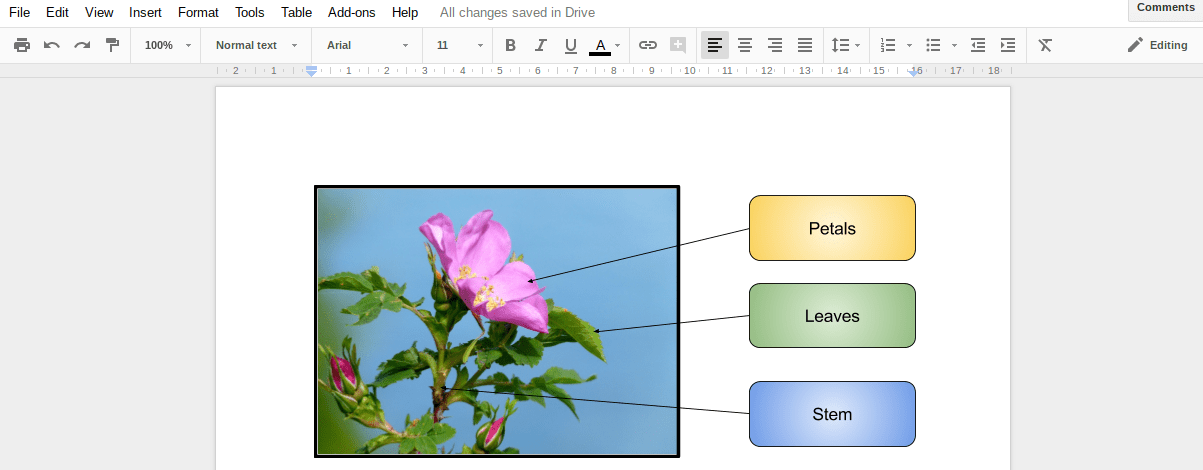
If we want to make any modifications, just double-click and we will have the drawing open again, ready to modify it.
In fact, the drawing tool is very powerful and allows many options. It should not be used only with photos. Without photos it is also very useful to make conceptual maps, organizational charts… But it’s also useful to think about using it when doing simpler things. It is very useful for doing something as simple as adding a frame to the image.
It is also interesting for documents that students have to complete. We create the drawing, add blank text boxes and students will be able to double-click on the image and complete the boxes. Here is an example where they should indicate the type of energy that was in each case.
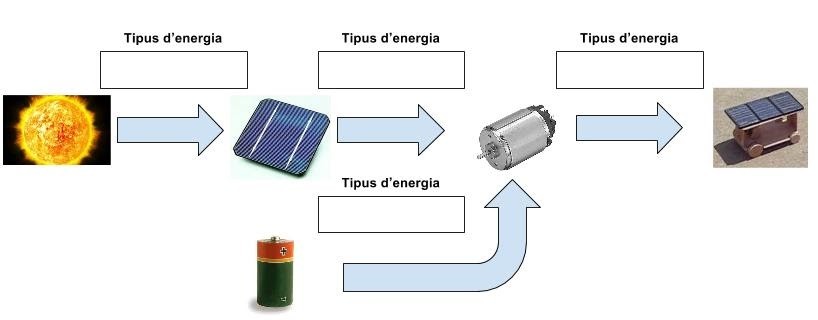
I already have the habit of inserting all the images through a drawing. I just have to click one more click and I have many more options.

Moltes gràcies per les teves explicacions. Fa molt temps que els meus alumnes prenen apunts a classe i ja coneixia el drawing. Però sempre va bé que algú en faci un recull. El dilluns els hi passaré als meus alumnes de part teva (si et sembla bé).
Thanks! 😉
Oi tant que em sembla bé