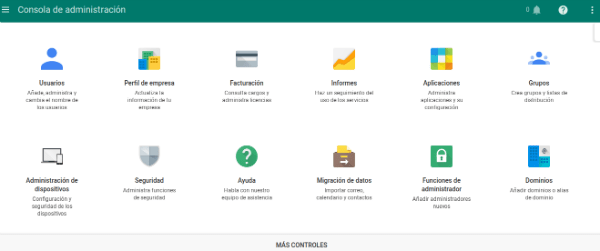Català (Catalán)
Català (Catalán)  English (Inglés)
English (Inglés)
A raíz de algunas consultas que he recibido en las últimas semanas, empiezo un serie de artículos hablando de la consola de administración de un Google apps for education. La verdad es que tiene un montón de posibilidades y vale la pena ir investigando. No haré un tutorial completo porque sería interminable y la documentación de Google ya es bastante buena. Sólo iré destacando algunos aspectos que encuentro particularmente interesantes y que, en algunos casos, están un poco escondidos.
Presentación
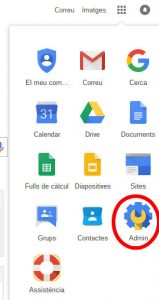
Primero de todo, como acceder: dentro del menú de aplicaciones de Google.
La consola funciona básicamente a dos niveles: a nivel de usuario y a nivel de dispositivo. Para el segundo nivel, básicamente Chromebooks, hay que pagar una licencia de 23 € + IVA (a día de hoy). Permite lo mismo que el nivel de usuario y algunas funcionalidades más de control del hardware: micrófono, cámara … Esta licencia se debe pagar para cada Chromebook que se quiera gestionar y se paga una sola vez por cada ordenador.
Me centro en el primer nivel, el de usuario, que es totalmente gratuito y funcional para los centros que tienen un dominio de Google apps for education. En el mundo de la educación este nivel de usuario, si se dispone de ordenadores Chromebook, se queda corto. Sobre todo cuando ponemos restricciones a los alumnos. Creándose un usuario de Gmail estándar pueden seguir utilizando la máquina y saltarse todas las restricciones. Con profesores, la licencia es totalmente prescindible, desde mi punto de vista.
Si nuestros usuarios no trabajan con Chromebook sino que lo hacen con ordenadores Windows o Linux, entonces, lógicamente, sólo tiene sentido trabajar a nivel de usuario. Eso sí, será necesario que los usuarios inicien sesión en el navegador Chrome. No basta que se identifiquen en Gmail (o Drive …). Es necesario que, a través de la opción de configuración del navegador Chrome, inicien sesión con su usuario. Entonces sí que se aplicarán todas las políticas que se definan en esta consola.
En entornos donde los alumnos compartan ordenadores e inicien sesión de Windows (o la versión de Linux que corresponda) con un usuario común, será muy complicado que inicien sesiones diferentes en el navegador. Se puede crear también un usuario genérico en la consola y configurar todos los ordenadores para que inicien sesión en el navegador Chrome, pero entonces no podremos diferenciar entre alumnos, y no podremos utilizar aspectos tan interesantes como las auditorías.
¿Por dónde hay que empezar? Antes que nada hay que hablar de los usuarios.
Usuaris
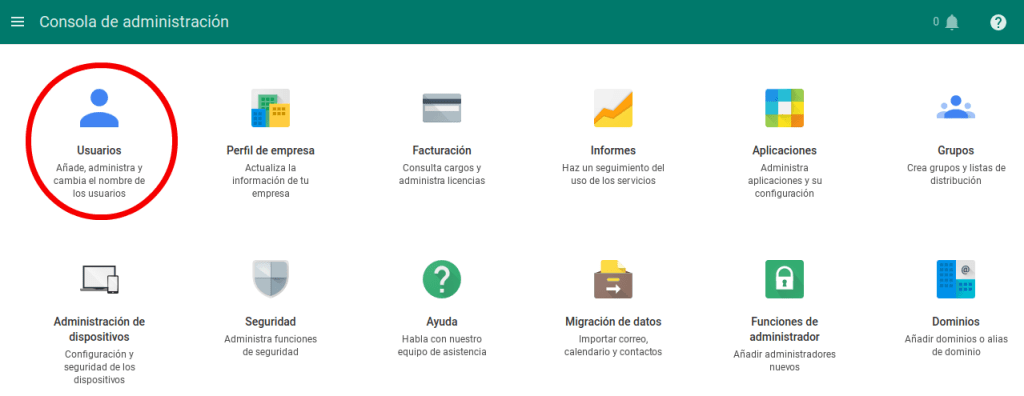
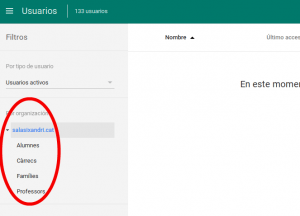
Cuando se crean usuarios, ya sea manualmente o importando un fichero, es fundamental haber creado organizaciones (y si son necesarias, suborganizaciones). No son más que categorías de usuarios. Será en estas categorías donde podremos definir las características (restricciones, configuraciones …).
Según en qué organización coloquemos un usuario, tendrá permiso para poder configurar ciertos aspectos o no, tendrá un fondo de escritorio u otro, tendrá instaladas unas aplicaciones u otras …
Con los alumnos es muy útil. Desde restricciones de edad, hasta limitar sólo aquellos alumnos que no saben hacer un uso responsable.
Instalación de aplicaciones
Hace un par de años ya escribí un artículo explicando cómo aprovechar esta consola para instalar aplicaciones en los navegadores de los alumnos (o de los profesores). Aprovechando esta serie de artículos, actualizo la información, ya que ha cambiado y es una opción un poco escondida (si alguien sabe un atajo que lo explique !!!).
Es muy útil que los alumnos no tengan que instalar nada. Y aún es más útil que, con un par de clics, se instale automáticamente una aplicación en los alumnos. Para hacerlo, hay que encontrar la opción. Se encuentra, un poco escondida, en el siguiente apartado:
APLICACIONES (es posible que se tenga que hacer clic en la parte inferior, donde dice MÁS CONTROLES)
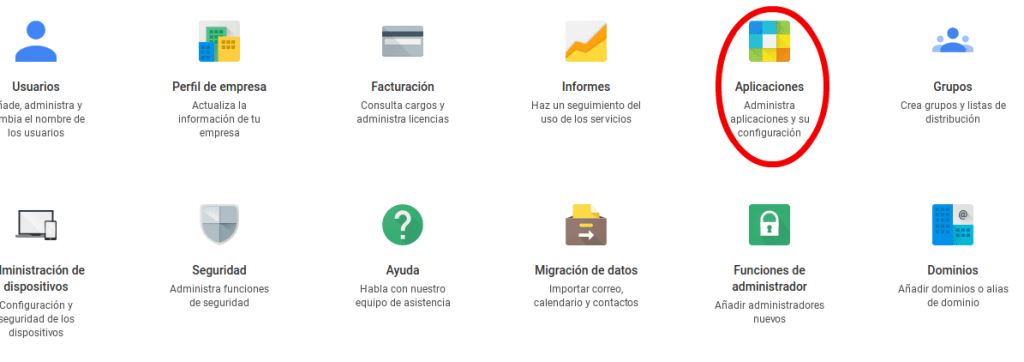
Después, SERVICIOS ADDICIONALES
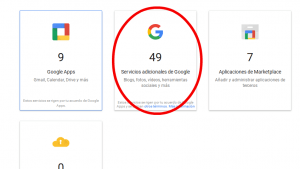
Hay que ir bajando opciones hasta encontrar ADMINISTRACIÓN DE CHROME
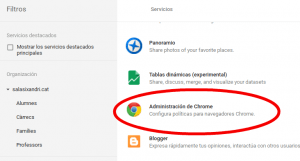
Elegir CONFIGURACIÓN DE USUARIO
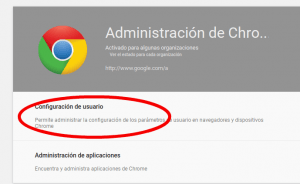
Y finalmente, elegir para qué organización de usuarios se quiere instalar y hacer clic en Administrar aplicaciones con instalación forzada
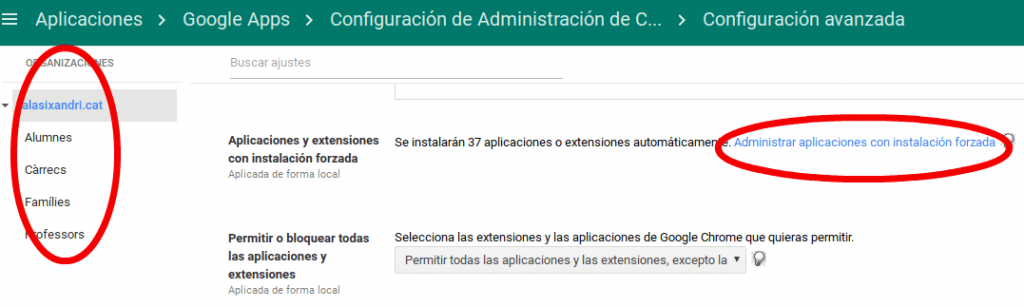
Por fin se abrirá una ventana donde podemos buscar aplicaciones en la Chrome Web store y añadirlas para la organización de usuarios seleccionada.
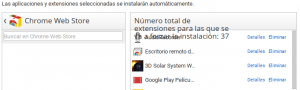
En próximos artículos hablaré de otras posibilidades de esta consola de administración.